Google Docs Keyboard ShortcutsGoogle Docs has become the most user-friendly tool, providing a collaborative and open platform for developing and enhancing documents. While the interface is user-friendly, learning keyboard shortcuts can definitely improve productivity, allowing users to navigate, layout, and edit files effortlessly. In this complete manual, we will go through the most frequently used Google Docs keyboard shortcuts that cater to various responsibilities. 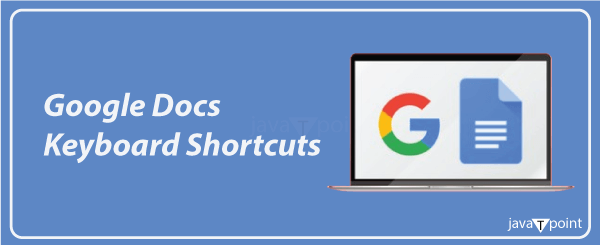
1) Commonly used ShortcutsLet's explore some common actions in Google Docs and associated keyboard shortcuts: Copy: Ctrl + C Explanation: This command copies the selected textual content or content to the clipboard, permitting you to copy it in the required or desired place. Cut: Ctrl + X Explanation: It helps with content transfers to the clipboard and removes it from the report. It is advantageous for moving or discarding content. Paste: Ctrl + V Explanation: This shortcut pastes the content material saved within the clipboard at the required or necessary space or place. Paste without formatting: Ctrl + Shift + V Explanation: When you need to paste textual content without concern about its formatting (font, coloration, or style), this shortcut is to be had. It pastes the textual content in the destination style. Undo: Ctrl + Z Explanation: This command reverses the last used movement, allowing us to correct errors or adjustments made to the report quickly. It helps to retrieve our last action. Redo: Ctrl + Shift + Z Explanation: If you've undone a movement and need to redo it, this shortcut is available conveniently. It's especially beneficial for navigating via more than one adjustment. Insert or edit hyperlink: Ctrl + K Explanation: This shortcut opens a conversation wherein you may insert or alter links inside your report. That means this shortcut helps us to attach external links to our documents. Also, we can edit those hyperlinks. Open hyperlink: Alt + Enter Explanation: When a link is chosen, the usage of this shortcut opens the related links that refer to any content material or website. Show commonly used keyboard shortcut lists: Ctrl + / Explanation: This command shows a short tour of a number of the frequently used keyboard shortcuts available in Google Docs. Save: Ctrl + S Explanation: This shortcut saves your currently-used document. Google Docs additionally saves adjustments in real time to Google Drive. Print: Ctrl + P Explanation: Use this shortcut to open the Print option, permitting us to print a physical hard copy of our record or document. Open: Ctrl + O Explanation: This command opens the 'Open File' option, permitting us to select and open a unique record as per our requirement. Find: Ctrl + F Explanation: It directs to the Find option, permitting us to search for precise phrases or terms in our existing record. Find and replace: Ctrl + H Explanation: It opens the Find and Replace option, allowing us to search for specific content and update it with new text. Find once more: Ctrl + G Explanation: This command repeats the remaining find action, moving to the following prevalence of the searched period. Find the previous one: Ctrl + Shift + G Explanation: This shortcut takes the user to the record's earlier instance of the searched period. Hide the menus (compact mode): Ctrl + Shift + F Explanation: Toggles between showing and hiding the menus, offering extra display space for report or document editing in compact mode. Insert page breaks: Ctrl + Enter Explanation: Inserts a page break where the pointer is, making the content jump to a new page. Tool finder (formerly Search the menus): Alt + / or Alt + Shift + Z in Google Chrome Explanation: It opens the tool finder, allowing us to look for precise capabilities or equipment interiors in Google Docs. Repeat the last movement: Ctrl + Y Explanation: This command repeats the last-used movement of our action completed within a specific document, saving time while making use of repetitive changes. Switch to editing: Ctrl + Alt + Shift + Z Explanation: It switches the report or the document to edit for a purpose, allowing us to make modifications to the content. Switch to suggesting: Ctrl + Alt + Shift + X Explanation: This command switches to proposing mode, where changes are suggested and can be accepted or refused. Switch to viewing: Ctrl + Alt + Shift + C Explanation: Switches to viewing mode, in which the report or document is in read-simplest format without editing skills. Zoom in ( Ctrl + +); Zoom out (Ctrl + -); Zoom one hundred% (Ctrl + 0): Explanation: These shortcuts can help us to zoom in, zoom out, or move again to the default 100% view, respectively, offering flexibility in display. 2) Navigation ShortcutsLet's explore some Navigation Shortcuts in Google Docs and associated keyboard shortcuts: Display Outline: Holding Ctrl + Alt, press A, then H Explanation: This command opens the file outline, presenting a designed view of headings and subheadings in our record or document. Move to Next Heading: Holding Ctrl + Alt, press N then H Explanation: It navigates the cursor to the following heading within a record or document, permitting for fast action among sections. Move to Previous Heading: Holding Ctrl + Alt, press P then H Explanation: It takes the cursor to the previous heading in the report or document, enabling smooth navigation through various sections. Move to Next Heading [1-6]: Holding Ctrl + Alt, press N, then [1-6] Explanation: It jumps to the subsequent heading of the required level (from 1 to 6), helping the smooth exploration of the file structure. Move to Previous Heading [1-6]: Holding Ctrl + Alt, press P, then [1-6] Explanation: It shifts the cursor to the preceding heading of the selected group (from 1 to 6), considering fast backward navigation. Move to the Next Graphic (Image or Drawing): Holding Ctrl + Alt, press N then G Explanation: This command makes navigating through the content material easier by moving the pointer to the next image or graphic element, whether it be a photo or any other graphical element. Move to Previous Graphic (Image or Drawing): Holding Ctrl + Alt, press P then G Explanation: It shifts the cursor to the previous graphical element, helping in the exploration of images or drawings in the document. Move to the Next List: Holding Ctrl + Alt, press N then O Explanation: It takes the cursor to the next listing inside the document, making it uncomplicated to navigate through ordered or bulleted lists. Move to Previous List: Holding Ctrl + Alt, press P then O Explanation: It moves the cursor to the previous listing inside the document, enabling rapid navigation through various list items. Move to the Next Item inside the Current List: Holding Ctrl + Alt, press N then I Explanation: This command navigates the cursor to the subsequent item in the current list, enabling the exploration of list content material. Move to Previous Item in the Current List: Holding Ctrl + Alt, press P then I Explanation: It shifts the cursor to the previous object inside the recent listing, making it uncomplicated to observe and edit listing items. Move to the Next Link: Holding Ctrl + Alt, press N then L Explanation: It jumps the cursor to the subsequent hyperlink in the report or document, assisting in the navigation of associated content. Move to Previous Link: Holding Cntrl + Alt, press P then L Explanation: It shifts the cursor to the preceding link, enabling smooth navigation among related sections. Move to Next Bookmark: Holding Ctrl + Alt, press N then B Explanation: It navigates to the subsequent bookmark inside the record or the document, permitting fast access to specific places. Move to Previous Bookmark: Holding Ctrl + Alt, press P then B Explanation: It moves the cursor to the preceding bookmark, helping in smooth navigation among bookmarked points inside the report or document. Move to the Next Formatting Change: Holding Ctrl + Alt, press N then W Explanation: It jumps to the following example of formatting elements in the file, helping with the review and editing of document styling. Move to Previous Formatting Change: Holding Cmd (Mac) / Ctrl (Windows) + Alt, press P, then W Explanation: It shifts the cursor to the preceding formatting change, enabling fast navigation through different document or report styles. Move to Next Edit (even as viewing revision records or new modifications): Holding Cmd (Mac) / Ctrl (Windows) + Alt, press N then R Explanation: This command takes the cursor to the subsequent edit while viewing revision data or new adjustments inside the document or record. Move to Previous Edit (while viewing revision facts or new adjustments): Holding Ctrl + Alt, press P then R Explanation: It shifts the cursor to the previous edit while reviewing revision information or new modifications within the report or document. Move to the Next Table: Holding Ctrl + Alt + Shift, press N then T Explanation: While holding Ctrl, Alt, and Shift, pressing 'N' and then 'T' takes the cursor to the next table in the document. Move to Previous Table: Holding Ctrl + Alt + Shift, press P then T Explanation: Similarly, holding Ctrl, Alt, and Shift and pressing 'P' and then 'T' moves the cursor to the previous table in the document. Move to the Start of the Table: Holding Ctrl + Alt + Shift, press T, then S Explanation: While holding Ctrl, Alt, and Shift, pressing 'T' and then 'S' takes the cursor to the start of the current table. Move to the End of the Table: Holding Ctrl + Alt + Shift, press T, then D Explanation: Similarly, holding Ctrl, Alt, and Shift and pressing 'T' and then 'D' moves the cursor to the end of the current table. Move to the Start of the Table Column: Holding Ctrl + Alt + Shift, press T then I Explanation: While holding Ctrl, Alt, and Shift, pressing 'T' and then 'I' takes the cursor to the start of the current table column. Move to the End of the Table Column: Holding Ctrl + Alt + Shift, press T, then K Explanation: Similarly, holding Ctrl, Alt, and Shift, and pressing 'T' then 'K' moves the cursor to the end of the current table column. Move to the Next Table Column: Holding Ctrl + Alt + Shift, press T, then B Explanation: While holding Ctrl, Alt, and Shift, pressing 'T' then 'B' navigates the cursor to the next table column. Move to the Previous Table Column: Holding Ctrl + Alt + Shift, press T, then V Explanation: Similarly, holding Ctrl, Alt, and Shift and pressing 'T' then 'V' moves the cursor to the previous table column. Move to the Start of the Table Row: Holding Ctrl + Alt + Shift, press T, then J Explanation: While holding Ctrl, Alt, and Shift, pressing 'T,' then 'J' takes the cursor to the start of the current table row. Move to the End of the Table Row: Holding Ctrl + Alt + Shift, press T, then L Explanation: Similarly, holding Ctrl, Alt, and Shift and pressing 'T' and then 'L' moves the cursor to the end of the current table row. Move to the Next Table Row: Holding Ctrl + Alt + Shift, press T then M Explanation: While holding Ctrl, Alt, and Shift, pressing 'T' then 'M' navigates the cursor to the next table row. Move to the Previous Table Row: Holding Ctrl + Alt + Shift, press T, then G Explanation: Similarly, holding Ctrl, Alt, and Shift and pressing 'T' and then 'G' moves the cursor to the previous table row. Exit Table: Holding Ctrl + Alt + Shift, press T, then E Explanation: While holding Ctrl, Alt, and Shift, pressing 'T' then 'E' exits the current table, returning the cursor to the main document. Open Revision History: Ctrl + Alt + Shift + H Explanation: Pressing Ctrl, Alt, and Shift together and then 'H' opens the revision history of the document, allowing you to review and revert to previous versions. Open Explore Tool: Ctrl + Alt + Shift + I Explanation: Pressing Ctrl, Alt, and Shift collectively, after which 'I' opens the Explore tool, imparting insights and recommendations related to the content for your file in the report or document. Open Spelling/Grammar: Ctrl + Alt + X Explanation: Pressing Ctrl, Alt, and 'X' collectively opens the spelling and grammatical error detection tool, allowing you to perceive and correct language errors in your file. Open Dictionary: Ctrl + Shift + Y Explanation: Pressing Ctrl, Shift, and 'Y' collectively opens the dictionary tool, permitting you to look up the definitions of selected words in your record or document. Word Count: Ctrl + Shift + C Explanation: Pressing Ctrl, Shift, and 'C' collectively offers a term based on your record, supporting you to hold music of the length of your content. Start Voice Typing: Ctrl + Shift + S Explanation: Pressing Ctrl, Shift, and 'S' collectively (to be had in Chrome browsers) activates the voice typing function, permitting you to dictate content material straight away into your report or document. Go to Side Panel: Ctrl + Alt + . Or , Explanation: Pressing Ctrl, Alt, and '.' or ',' together opens the side panel, allowing us to get proper entry to more tools and capabilities. Page Up: Page Up Explanation: Pressing the 'Page Up' key scrolls the document up by one page, facilitating fast navigation through longer documents. Page Down: Page Down Explanation: Pressing the 'Page Down' key scrolls the document down by one page, aiding in the navigation of lengthy documents. Move to Next Misspelling: Ctrl + ' Explanation: Pressing Ctrl and ' together moves the cursor to the next misspelled word in the document, assisting in the proofreading process. Move to Previous Misspelling: Ctrl + ; Explanation: Pressing Ctrl and ';' together moves the cursor to the previous misspelled word in the document, aiding in proofreading. Insert or Move to Header: Holding Ctrl + Alt, press O, then H Explanation: While holding Ctrl, Alt, and pressing 'O' then 'H,' this command inserts a header at the cursor location or moves the cursor to an existing header. Insert or Move to Footer: Holding Ctrl + Alt, press O, then F Explanation: Similarly, holding Ctrl, Alt, and pressing 'O', then 'F' inserts a footer at the cursor location or moves the cursor to an existing footer. Move Focus to Popup (for Links, Bookmarks, and Images): Holding Ctrl + Alt, press E, then P Explanation: While holding Ctrl, Alt, pressing 'E' then 'P' moves the focus to popups associated with links, bookmarks, and images, allowing for interaction. Move Focus Out of Editing Area: Ctrl + Alt + Shift + M Explanation: Pressing Ctrl, Alt, Shift, and 'M' together moves the focus out of the editing area, making it useful for navigating between different parts of the document. Show Person or Group Info: Alt + Right Arrow Explanation: Pressing Alt and the right arrow key shows information about a person or group associated with a comment or suggestion. Toggle a Checkbox: Ctrl + Alt + Enter Explanation: Pressing Ctrl, Alt, and 'Enter' together toggles the checkbox, providing a quick way to mark or unmark checkboxes in your document. 3) Text Formatting ShortcutsLet's explore some text formatting actions in Google Docs and associated keyboard shortcuts: Bold: Ctrl + B Explanation: Clicking Ctrl and 'B' collectively makes the chosen textual content bold. Bold textual content is often used to emphasize or spotlight important information in a report or document. Italicize: Ctrl + I Explanation: Clicking Ctrl and 'I' concurrently italicizes the chosen text. Italics are generally used for emphasis, to suggest keywords or specific words, or to signify a distinguishable fashion or style. Underline: Ctrl + U Explanation: Clicking Ctrl and 'U' collectively underlines the chosen textual content. Underlining can be used to identify a specific heading or any other important text or to focus on specific parts of the text. Strikethrough: Alt + Shift + 5 Explanation: Clicking Alt, Shift, and '5' collectively delivers a strikethrough impact on the chosen textual content. A strikethrough is usually utilized to point out that a specific text or term has been deleted or is no longer needed. Superscript: Ctrl + . Explanation: Clicking Ctrl and '.' collectively makes the chosen text a superscript. Superscript is commonly used for mathematical notations, footnotes, or to suggest a smaller, raised individual. Subscript: Ctrl + , Explanation: Clicking Ctrl and ', together makes the chosen textual content as subscript. Subscript is normally utilized in chemical formulation, mathematical expressions, or while representing a smaller, decreased character.
Copy Text Formatting: Ctrl + Alt + C Explanation: Holding Ctrl, Alt, and 'C' simultaneously copies the formatting (this can be bold, italic, underlined, etc.) of the chosen text. This design can then be applied to different texts using the Paste "Text Formatting" shortcut. Paste Text Formatting: Ctrl + Alt + V Explanation: Holding Ctrl, Alt, and 'V' concurrently uses the formatting copied by the use of the Copy Text Formatting shortcut to the chosen textual content. This is a fast method to keep steady formatting throughout various parts of the file. Clear Text Formatting: Ctrl + \ or Ctrl + Space Explanation: Holding Ctrl and "\" simultaneously or Ctrl and the spacebar simultaneously clears all formatting from the chosen text. This is useful when you want to clear any carried-out formatting and revert the text to the default fashion. Increase Font Size: Ctrl + Shift + . Explanation: Holding Ctrl, Shift, and '.' concurrently will expand the font length of the chosen text. This is available for modifying the length of the text to produce it better visually noticeable. Decrease Font Size: Ctrl + Shift + , Explanation: Pressing Ctrl, Shift, and "," concurrently reduces the font size of the chosen textual content. This is helpful for decreasing the size of textual content to shape more content material on a page or for developing a hierarchy of document elements. 4) Paragraph Formatting ShortcutsLet's explore some paragraph formatting actions in Google Docs and associated keyboard shortcuts: Increase Paragraph Indentation: Ctrl + ] Explanation: Holding Ctrl and ']' concurrently will increase the indentation of the chosen paragraph. This is helpful for developing hierarchical techniques or visually maintaining separate paragraphs. Decrease Paragraph Indentation: Ctrl + [ Explanation: Holding Ctrl and '[' concurrently decreases the indentation of the selected paragraph. This is beneficial for modifying the format and layout of paragraphs in a file. Apply Normal Text Style: Ctrl + Alt + 0 Explanation: Holding Ctrl, Alt, and '0' concurrently utilizes to provide the normal textual content fashion to the chosen paragraph, dismissing any heading or another particular formatting. Apply Heading Style [1-6]: Ctrl + Alt + [1-6] Explanation: Holding Ctrl, Alt, and any digit from 1 to 6 collectively utilizes to provide the corresponding heading style to the chosen paragraph. Headings are beneficial for systematizing and structuring the content of a file. Left Align: Ctrl + Shift + L Explanation: Holding Ctrl, Shift, and 'L' concurrently left-aligns the chosen paragraph. Left alignment is usually used for standard structure text in a file. Center Align: Ctrl + Shift + E Explanation: Holding Ctrl, Shift, and 'E' concurrently makes the middle or center alignment of the chosen paragraph. Center alignment is often used for titles, headings, or exceptional text factors that want to be focused and centered on the page. Right Align: Ctrl + Shift + R Explanation: Holding Ctrl, Shift, and 'R' together makes the right alignment of the chosen paragraph. Right alignment is beneficial for positioning textual content along the proper margin. Justify: Ctrl + Shift + J Explanation: Holding Ctrl, Shift, and 'J' concurrently is used to make justify the chosen paragraph. Justification aligns text to each of the left and right margins, developing a smooth and actual appearance. Numbered List: Ctrl + Shift + 7 Explanation: Holding Ctrl, Shift, and '7' concurrently is used to make a numbered list layout for the selected paragraphs. Numbered lists are beneficial for imparting facts in a sequential order. Bulleted List: Ctrl + Shift + 8 Explanation: Holding Ctrl, Shift, and '8' concurrently is used to make a bulleted listing format for the chosen paragraphs. Bulleted lists are often used for list items without a selected order. Checklist: Ctrl + Shift + 9 Explanation: Holding Ctrl, Shift, and '9' together is used to make a tick list layout for the chosen paragraphs. Checklists are beneficial for developing to-do lists or assignment lists. Move Paragraph Up/Down: Ctrl + Shift + Up/Down Arrow Explanation: Holding Ctrl, Shift, and the up or down arrow keys collectively is used to make the selected paragraph up or down within the file. This is useful for reordering paragraphs without copy-pasting. 5) Image and Drawing ShortcutsLet's explore some actions related to images and drawings in Google Docs and associated keyboard shortcuts: Alt Text: Ctrl + Alt + Y Explanation: Clicking Ctrl, Alt, and 'Y' concurrently is used to open the Alt Text dialog for the chosen image or drawing. Alt text gives a textual description of the image, enhancing accessibility for users with visual impairments. Resize Larger: Ctrl + Alt + K Explanation: Clicking Ctrl, Alt, and 'K' collectively is used to resize the chosen image or drawing to an increased size. This must be beneficial for creating an image more noticeable within the report or the document. Resize Larger Horizontally: Ctrl + Alt + B Explanation: Clicking Ctrl, Alt, and 'B' collectively will extend the width of the chosen picture or drawing, even holding its height. Resize Larger Vertically: Ctrl + Alt + I Explanation: Holding Ctrl, Alt, and 'I' concurrently is used to increase the height of the chosen image or drawing while maintaining its width. Resize Smaller: Ctrl + Alt + J Explanation: Pressing Ctrl, Alt, and 'J' together resizes the selected image or drawing to a smaller size. This is useful for reducing the image's footprint in the document. Resize Smaller Horizontally: Ctrl + Alt + W Explanation: Pressing Ctrl, Alt, and 'W' together decreases the width of the selected image or drawing while maintaining its height. Resize Smaller Vertically: Ctrl + Alt + Q Explanation: Pressing Ctrl, Alt, and 'Q' together decreases the height of the selected image or drawing while maintaining its width. Rotate Clockwise by 15°: Alt + Right Arrow Explanation: Clicking Alt and the right arrow key concurrently is used to rotate the chosen image or drawing clockwise by 15 degrees. This helps with specific adjustments inside the orientation of the image. Rotate Counterclockwise by 15°: Alt + Left Arrow Explanation: Clicking Alt and the left arrow key collectively is used to rotate the chosen image or drawing counterclockwise by 15 degrees. This is beneficial for quality-tuning the image's orientation. Rotate Counterclockwise by 1°: Alt + Shift + Left Arrow Explanation: Clicking Alt, Shift, and the left arrow key concurrently is used to rotate the chosen image or drawing counterclockwise via 1 degree. This presents a greater management for individual changes. Rotate Clockwise by 1°: Alt + Shift + Right Arrow Explanation: Clicking Alt, Shift, and the right arrow key collectively is used to rotate the chosen image or drawing clockwise by 1 degree. This allows for best and managed rotation. Close Drawing Editor: Shift + Esc Explanation: Pressing Shift and the Esc key together closes the drawing editor. This is applicable when editing a drawing within Google Docs, and it helps exit the drawing mode. 6) Comments and Footnotes ShortcutsLet's explore some actions related to comments and footnotes in Google Docs and associated keyboard shortcuts: Insert Comment: Ctrl + Alt + M Explanation: Pressing Ctrl, Alt, and 'M' together inserts a comment at the cursor's location. Comments are useful for providing feedback, explanations, or collaborative discussions within a document. Open Discussion Thread: Ctrl + Alt + Shift + A Explanation: Pressing Ctrl, Alt, Shift, and 'A' together opens a discussion thread. Discussion threads allow for more extensive conversations and interactions related to a specific point in the document. Enter Current Comment: Holding Ctrl + Alt, press E, then C Explanation: Holding Ctrl and Alt, then pressing 'E' followed by 'C,' allows you to enter the current comment. This is useful when you want to start typing your response or feedback quickly. Insert Footnote: Ctrl + Alt + F Explanation: Pressing Ctrl, Alt, and 'F' together inserts a footnote at the cursor's location. Footnotes are often used to provide additional information or references without cluttering the main text. Move to Current Footnote: Holding Ctrl + Alt, press E, then F Explanation: Holding Ctrl and Alt, then pressing 'E' followed by 'F,' moves the cursor to the current footnote. This is helpful for navigating through footnotes when you have multiple in a document. Move to the Next Footnote: Holding Ctrl + Alt, press N, then F Explanation: Holding Ctrl and Alt, then pressing 'N' followed by 'F,' moves the cursor to the next footnote in the document. Move to Previous Footnote: Holding Ctrl + Alt, press P, then F Explanation: Holding Ctrl and Alt, then pressing 'P' followed by 'F,' moves the cursor to the previous footnote in the document. Move to the Next Suggestion: Holding Ctrl + Alt, press N, then U Explanation: Holding Ctrl and Alt, then pressing 'N' followed by 'U,' moves the cursor to the next suggestion. This is applicable when reviewing and accepting/rejecting suggested edits. Move to Previous Suggestion: Holding Ctrl + Alt, press P, then U Explanation: Holding Ctrl and Alt, then pressing 'P' followed by 'U,' moves the cursor to the previous suggestion during the review of edits. Review Suggested Edits: Holding Ctrl + Alt, press O, then U Explanation: Holding Ctrl and Alt, then pressing 'O' followed by 'U,' allows you to review suggested edits in the document. This is useful for accepting or rejecting changes made by collaborators. Move to the Next Comment: Holding Ctrl + Alt, press N, then C Explanation: Holding Ctrl and Alt, then pressing 'N' followed by 'C,' moves the cursor to the next comment in the document. Move to Previous Comment: Holding Ctrl + Alt, press P, then C Explanation: Holding Ctrl and Alt, then pressing 'P' followed by 'C,' moves the cursor to the previous comment in the document. Open Comment History: Ctrl + Alt + Shift + A Explanation: Pressing Ctrl, Alt, Shift, and 'A' together opens the comment history. Comment history provides an overview of all comments and discussions in the document. 7) Selected Comments ShortcutsLet's explore some actions related to selected comments in Google Docs and associated keyboard shortcuts: Reply to Current Comment: Press R Explanation: Clicking the 'R' key is used to reply to the instantly desired comment. This is helpful for accomplishing a threaded verbal exchange or offering additional descriptions in reaction to a specific comment. Move to the Next Comment: Press J Explanation: Clicking the 'J' key is used to move the cursor to the next comment within the report or document. This is suitable for fast navigation through comments, especially in a document with multiple comments. Move to Previous Comment: Press K Explanation: Clicking the 'K' key is used to move the cursor to the previous comment in the document. Similar to moving to the next statement, this shortcut aids in smooth navigation through the comments. Resolve Current Comment: Press E Explanation: Clicking the 'E' key is used to mark the current comment as resolved. Resolving a comment is a manner to imply that the issue or dialogue related to that statement has been handled or resolved. Exit Current Comment: Press U Explanation: Clicking the 'U' key is used to exit the current comment, permitting us to move back to the main document without creating any modifications or additional interactions within the comment. This is helpful for moving on to the following task or section. 8) Menus ShortcutsLet's explore some actions related to menus in Google Docs and associated keyboard shortcuts: Context (Right-Click) Menu: Explanation: The context menu, accessed by right-clicking, offers a set of options relevant to the chosen object or place. It includes activities like copying, cutting, pasting, formatting, and more. The specific options may additionally range based totally on the context of the right click. Context (Right-Click) Menu Shortcuts:
File Menu: In Google Chrome: Alt + F; In Other Browsers: Alt + Shift + F Explanation: Accessing the File menu offers alternatives associated with document management, which consists of opening, saving, printing, and other file settings. Edit Menu: In Google Chrome: Alt + E; In Other Browsers: Alt + Shift + E Explanation: The Edit menu includes alternatives for preliminary document editing functions, which include copy, cut, paste, undo, redo, and find. View Menu: In Google Chrome: Alt + V; In Other Browsers: Alt + Shift + V Explanation: The View menu permits us to manipulate the document display, along with zoom options, displaying or hiding rulers, and adjusting file format. Insert Menu: In Google Chrome: Alt + I; In Other Browsers: Alt + Shift + I Explanation: The Insert menu offers alternatives consisting of numerous factors in your file, which consist of images, links, drawings, and more. Format Menu: In Google Chrome: Alt + O; In Other Browsers: Alt + Shift + O Explanation: The Format menu consists of formatting options for textual content, paragraphs, and file patterns. Tools Menu: In Google Chrome: Alt + T; In Other Browsers: Alt + Shift + T Explanation: The Tools menu has many tools and features, together with spelling and grammar checks, word count, and the Explore tool. Help Menu: In Google Chrome: Alt + H; In Other Browsers: Alt + Shift + H Explanation: The Help menu gives access to assistance and support, together with documentation, keyboard shortcuts, and the capability to send feedback. Accessibility Menu: In Google Chrome: Alt + A; In Other Browsers: Alt + Shift + A Explanation: When display reader help is enabled, the Accessibility menu gives alternatives and capabilities to enhance accessibility for clients with visual impairments. Input Tools Menu: Ctrl + Alt + Shift + K Explanation: In files with non-Latin languages, the Input Tools menu lets us toggle and configure document tools for other languages. Show Your Browser's Context Menu: Shift + Right-Click Explanation: This action simulates a right-click in the browser, displaying the browser's context menu alternatives. It's an opportunity to get access to browser-particular actions. 9) Text Selection ShortcutsLet's explore some actions related to text selection in Google Docs and associated keyboard shortcuts: Select All: Ctrl + A Explanation: Pressing Ctrl + A selects the entire content of the document. This is useful when you want to act on the entire text, such as formatting or deleting. Select None: Holding Ctrl + Alt, Press U, Then A Explanation: Holding Ctrl + Alt and pressing U, followed by A, deselects any selected text. This is helpful when you want to clear the current text selection. Extend Selection One Character: Shift + Left/Right Arrow Explanation: Holding the Shift key while pressing the Left or Right Arrow keys extends the selection one character at a time in the direction of the arrow key. Extend Selection One Line: Shift + Up/Down Arrow Explanation: Holding the Shift key while pressing the Up or Down Arrow keys extends the selection one line at a time in the direction of the arrow key. Extend Selection One Word: Ctrl + Shift + Left/Right Arrow Explanation: Holding Ctrl + Shift and pressing the Left or Right Arrow keys extends the selection one word at a time in the direction of the arrow key. Extend Selection to the Beginning of the Line: Shift + Home Explanation: Holding the Shift key while pressing the Home key extends the selection to the beginning of the current line. Extend Selection to the End of the Line: Shift + End Explanation: Holding the Shift key while pressing the End key extends the selection to the end of the current line. Extend Selection to the Beginning of the Document: Ctrl + Shift + Home Explanation: Holding Ctrl + Shift and pressing the Home key extends the selection to the beginning of the document. Extend Selection to the End of the Document: Ctrl + Shift + End Explanation: Holding Ctrl + Shift and pressing the End key extends the selection to the end of the document. Select Current List Item: Holding Ctrl + Alt + Shift, Press E, Then I Explanation: Holding Ctrl + Alt + Shift and pressing E, followed by I, selects the current list item. This is useful in documents with bulleted or numbered lists. Select All List Items at the Current Level: Holding Ctrl + Alt + Shift, Press E, Then O Explanation: Holding Ctrl + Alt + Shift and pressing E, followed by O, selects all list items at the current level. This is handy for selecting multiple items in a list. Select Multiple Sections of Text: After Selecting One Section of Text, Ctrl + Alt + Shift + Left/Right Arrow. Use the Left/Right Arrow to Move to a Separate Section of Text. You Also Want to Select Explanation: After selecting one section of text, holding Ctrl + Alt + Shift and using the Left or Right Arrow keys allows you to move to a separate section of text that you also want to select. This enables the selection of non-contiguous text segments. 10) Screen Reader ShortcutsLet's explore some actions related to the screen reader in Google Docs and associated keyboard shortcuts: Enable Screen Reader Support: Ctrl + Alt + Z or Alt + Shift + ~ Explanation: Pressing Ctrl + Alt + Z or Alt + Shift + ~ enables screen reader support in Google Docs. This is essential for users who rely on screen readers to access and interact with content. Enable Braille Support: Ctrl + Alt + H Explanation: Pressing Ctrl + Alt + H enables braille support in Google Docs. This feature facilitates users who read Braille to access and comprehend document content. Verbalize Selection: Holding Ctrl + Alt, Press A, Then X Explanation: Holding Ctrl + Alt and pressing A, followed by X, verbalizes the selected text. This feature assists users by reading aloud the content that is currently highlighted. Verbalize from Cursor Location: Holding Ctrl + Alt, Press A, Then R Explanation: Holding Ctrl + Alt and pressing A, followed by R, allows the screen reader to verbalize content starting from the current cursor location. Announce Cursor Location: Holding Ctrl + Alt, Press A, Then L Explanation: Holding Ctrl + Alt and pressing A, followed by L, causes the screen reader to announce the current cursor location within the document. Announce Formatting at Cursor Location: Holding Ctrl + Alt, Press A, Then F Explanation: Holding Ctrl + Alt and pressing A, followed by F, prompts the screen reader to announce the formatting details at the current cursor location. Verbalize Table Row and Column Headers: Holding Ctrl + Alt + Shift, Press T, Then H Explanation: Holding Ctrl + Alt + Shift and pressing T, followed by H, allows the screen reader to verbalize the headers of the current table, both rows and columns. Verbalize Table Cell Location: Holding Ctrl + Alt + Shift, Press T, Then N Explanation: Holding Ctrl + Alt + Shift and pressing T, followed by N, enables the screen reader to verbalize the current table cell location. Verbalize Table Row Header: Holding Ctrl + Alt + Shift, Press T, Then R Explanation: Holding Ctrl + Alt + Shift and pressing T, followed by R, causes the screen reader to verbalize the header of the current table row. Verbalize Table Column Header: Holding Ctrl + Alt + Shift, Press T, Then C Explanation: Holding Ctrl + Alt + Shift and pressing T, followed by C, prompts the screen reader to verbalize the header of the current table column. Show Live Edits: Ctrl + Alt + Shift + R Explanation: Pressing Ctrl + Alt + Shift + R allows users to hear live edits or changes made in the document while using a screen reader. Verbalize Comment: Holding Ctrl + Alt, Press A, Then C Explanation: Holding Ctrl + Alt and pressing A, followed by C, allows the screen reader to verbalize the content of the current comment in the document. Verbalize Comment Anchor: Holding Ctrl + Alt, Press A, Then A Explanation: Holding Ctrl + Alt and pressing A, followed by A, enables the screen reader to verbalize the anchor or reference point of the current comment. Verbalize Selection Formatting: Holding Ctrl + Alt, Press A, Then S Explanation: Holding Ctrl + Alt and pressing A, followed by S, causes the screen reader to verbalize the formatting details of the selected text. Verbalize Cursor Location: Holding Ctrl + Alt + Shift, Press A, Then L Explanation: Holding Ctrl + Alt + Shift and pressing A, followed by L, prompts the screen reader to announce the current cursor location within the document. Verbalize Word Count: Holding Ctrl + Alt + Shift, Press A, Then W Explanation: Holding Ctrl + Alt + Shift and pressing A, followed by W, enables the screen reader to announce the word count of the document. ConclusionKnowledge of keyboard shortcuts in Google Docs is an effective way to reinforce productivity and streamline report or document creation and modification. As you become more aware of required feature shortcuts, you find yourself navigating and enhancing files with multiplied pace and precision.
Next TopicWhat is an Expansion Card?
|
 For Videos Join Our Youtube Channel: Join Now
For Videos Join Our Youtube Channel: Join Now
Feedback
- Send your Feedback to [email protected]
Help Others, Please Share









