Some of the keys on my computer keyboard aren't workingYou are working on the laptop, and suddenly, some keys on a keyboard stops working, or a whole section of keys do not work; there may usually be due to mechanical failure. If this happens, the keyboard, in this case, needs to be replaced. However, there are a few things that can be followed to fix non-functioning keys. There is some section given below that compresses general issues and their causes as well as their solutions, which can you try to get back to the job at hand. 
Note: The steps on this page to fix keyboard keys are for those whose keyboard keys are still working. For instance, when your laptop's keyboard has a few of the numbers, letters, or other characters, keys are not working.One or more keys do not workOver time, there may be hair, dust, dirt, and other rubbish that can enter into the keyboard that can cause keys to do not work. This rubbish can obstruct a key's movement or interfere with its circuitry. In this case, you are required to clean the area under the keys that are not working after removing these keys. With the help of using an air compressor or a can of compressed, you can also try to blow away any rubbish in the spaces between the keys. If the problem persists after cleaning beneath and around the key, the keyboard's circuit board may be defective or damaged. If the circuit is damaged, it can be caused to one or more keys not working properly. In this case, you will need to replace the keyboard to fix the issue. Function keys are not workingYou may need to toggle the function lock or F-Lock key if the function keys are not working. The secondary functions of the F keys or F keys (F1 through F12) turn on or off by using the F-Lock key. The F-Lock key may be labeled as the Fn key on some keyboards. 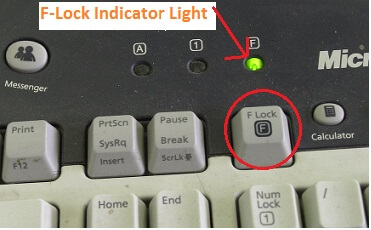
Keys on the number pad are not workingPress the Num Lock key if the keys on the number pad are acting weirdly or aren't working properly. The use of a Num Lock key is to switch between the primary function and secondary function of the numeric keypad. Numbers are the primary functionality, followed by arrow keys, Home, Delete, and so on. If your keyboard has an indicator light for the Num Lock key, it should be turned on when you input the numbers. Some keys aren't used in certain programsSome keys do not function with all applications, such as the function keys (F1 through F12). The key, which is not functioning in more than one program; test this key in such program, word processor, your preferred Internet browser, and notepad. If the key is working properly in other programs, the key is not able to function in that particular program. Program or driver interferenceIt is possible that an application or operating system will produce a keyboard issue. And they prevent some of the keys from working. Therefore, try to reboot the computer system. If you have rebooted the system and are still facing the problem; also, you are using Windows. Then, you need to make sure no background programs are running, which can be examined by starting the computer in Safe Mode. If you see your keyboard is functioning properly in safe mode, there are chances that one of the installed devices or programs is generating the problem that is preventing some of the keys from working. You can delete and disable background programs or TSRs to check which one is causing the issue. Also, check if you have any updated device drivers on your computer. When you install updated drivers on your computer, it may be overcome your issues related to driver conflicts, which are becoming the reason for some keys not working. Q, A and Z Keys Not WorkingIf the Q, A, and Z keys on your Dell laptop aren't working, the problem might be due to a pin. All keys are connected to this pin; if it is defective or has any issue, these particular keys do not work. However, fixing this problem is not easy; even you may need to send it to Dell to fix the issue if it is still under warranty or you may need to replace it. Keyboard still does not workIf one or more keys are still not working after you have gone through all of the steps to resolve the issue, you'll need to replace the keyboard, which might be faulty. Use the On-Screen KeyboardUsing the on-screen keyboard is another simple solution on Windows. Microsoft has released a new operating system called Windows 10. From the Settings menu, choose Ease of Access. You must go down the menu and pick the keyboard after choosing Ease of Access. Utilize the On-Screen Keyboard is an option that will bring up a software keyboard for you to use.
Next TopicWhy won't my computer turn on
|
 For Videos Join Our Youtube Channel: Join Now
For Videos Join Our Youtube Channel: Join Now
Feedback
- Send your Feedback to [email protected]
Help Others, Please Share









