DRIVER_POWER_STATE_FAILUREDriver Power State Failure is a type of BSOD (Blue Screen of Death) error. It is associated with code 0X0000009F. There is no definite cause for BSOD errors, and most occur due to issues with the hard drives. If the above error appears on the screen, it shows that the Driver is either in an inconsistent or invalid power state. It usually occurs if the computer enters or exits sleep mode. It can also occur when the user tries to boot up or shut down the PC. The below screen shows how the Driver Power State Failure error appears on the screen. 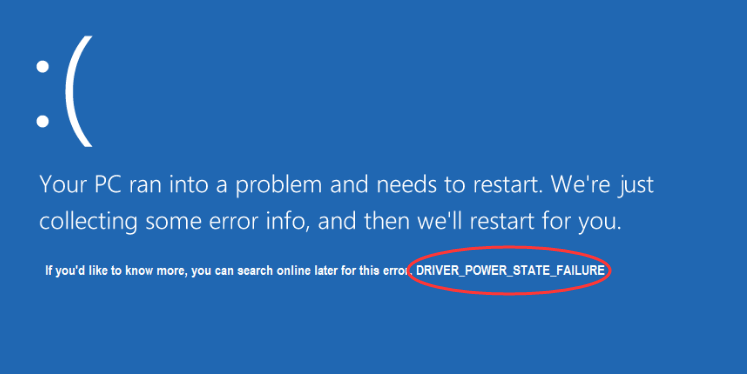
There can be different causes to Drive Power State Failure errors. It can be caused if the Driver is not compatible with the system or if there is an issue with the power settings. In some cases, the error is reported due to ntoskrnl.exe. Preventing Driver Power State FailureThere is no guaranteed prevention from Driver Power State failure, but performing the below steps can reduce the chances of occurring Driver Power State Failure.
Fixing Driver Power State Failure in Windows 10You can perform the methods to solve Driver Power State Failure in Windows 10. there are some precautions that the user should take to ensure that the data is not lost even if a BSOD error occurs. The preparatory steps are as follows: Preparatory StepsThe user has two options and can choose either one based on their situation and requirements.
Step 1: Activate Copy Partition feature of MiniTool Partition Wizard. Once the software is downloaded and installed, start the MiniTool Partition Wizard and go to the main interface. Right-click on the drive for which you want to create a backup. Here click partition C and Choose. 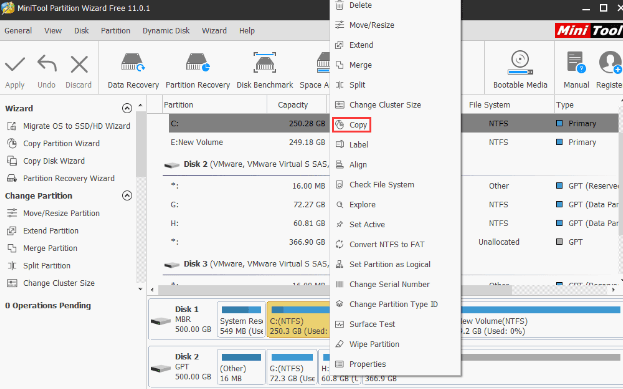
Step 2: Select a disk or other hard drive and mark the location where you want to create the backup for system partition C. Once done, click on Next. 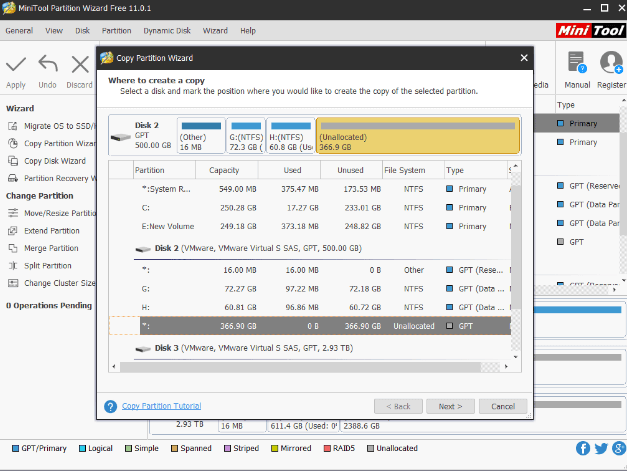
Note: The location should be unallocated space. The space does not have to be larger than Drive C. It should be enough to store all the system files and important data from partition C.Step 3: Manage the Size and Location of the New Partition. Finally, click on the Finish button. Once you have performed the above steps, the user can view both the source and destination partition. You can also copy the partition with Resize option; it enables the user to change the new partition size by dragging the arrow icons. The user can also adjust the partition's location by dragging the whole partition. Step 4: Perform the remaining operation. Preview the new partition. Click on Apply button to implement the remaining operations once the new partition is OK. Restoring Data from BSOD error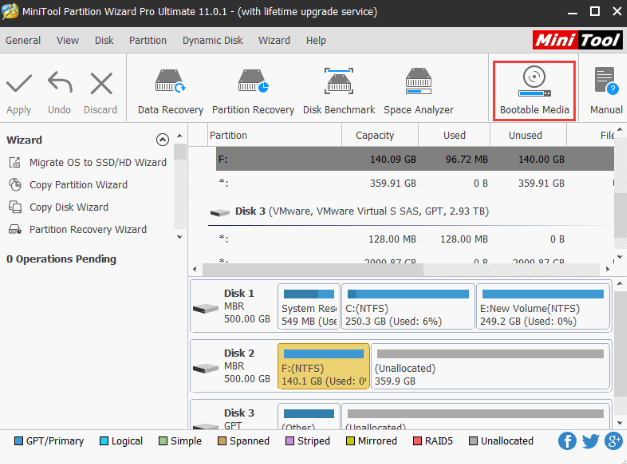
If the user cannot perform Boot in Windows, it is better to restore data to avoid data loss due to a system crash or when performing fixes. The user can use third-party data recovery software to restore the data. Most software requires you to purchase a subscription to use features that can restore the data. Here we will use the MiniTool Partition Wizard to retrieve the data. The steps t retrieve the data using MiniTool Partition Wizard are as follows: Step 1: Create a bootable disk with MiniTool Partition Wizard. Purchase MiniTool Partition Wizard and execute the program on a functional system that has the same OS as the system that cannot perform Boot. From the toolbar, Select Bootable Media. Step 2: Select WinPE-based media with MiniTool Plug-in. Proceed and select the location to transfer the media.
Step 3: Set the Firmware to allow the system to boot using the disk that contains the burnt boot.iso file. Follow the wizard prompts displayed on the screen when you start the computer to enter BIOS. Now Set Removable Devices or CD-ROM as the first place to begin the boot sequence. Itwill enable the system to use the device with the boot.iso file to boot the PC. Once done, perform Boot. Step 4: After performing Boot. Begin restoring the data on the system partition and transfer the data to a different data partition. MiniTool Partition Wizard will begin automatically in a few seconds; after you boot the system using the bootable disk. Once it starts, go to the main interface and Select Data Recovery. Note: The driver letters will be modified in the MiniTool Partition Wizard.Step 5: Select the logical drive E (original system partition C), then proceed to Scan. Step 6: Search for the lost files by using the built-in tools. Below is a list of tools users can use to search the lost files.
Step 7: Once you have found all the lost files. The user requires to save the files into other non-system partitions. Fixing Driver Power State FailureThere are six possible fixes that the user may perform to fix Driver Power State Failure. The fixes are listed below:
Change Power settingsThe most likely reason for a Driver Power State Failure is issues related to power settings. The user can try to resolve the error by modifying the power settings. Try changing the settings one at a time and see if the error is solved. The user can only perform this fix if the system can perform the boot function properly or boot into safe mode. Here, we will boot in the safe mode. Below are steps to boot the system in safe mode. Step 1: Boot into WinRE. Step 2: Then. Boot into the safe mode. Go to Troubleshoot, then click on Advanced options once you enter WinRE. Click on Startup Settings and then wait for some time. Press the F5 key to select the Enable Safe Mode with Network option. It will perform booting in safe mode, and you can use Network. 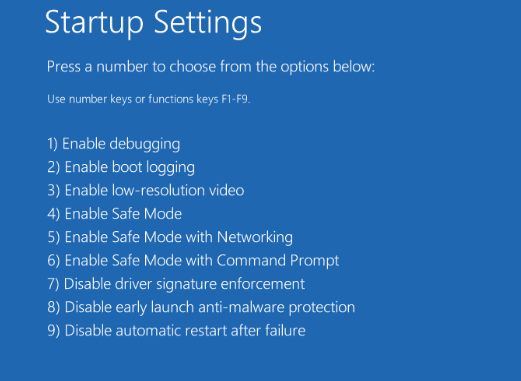
Once the booting is completed, the user can modify the power settings. Step 1: Open Power Settings. In the search bar, search Power Settings. Open Power and Sleep Settings. Click on Additional Power Settings. Step 2: Select the Change Plan Settings beside Balanced. 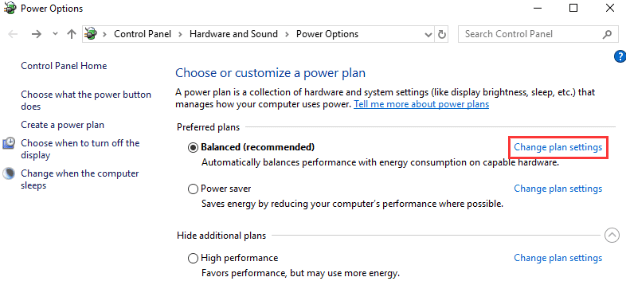
Step 3: Now modify the Power Settings. Select Change Advanced Power Settings. Go to Wireless Adapter Settings. Then select the Power Saving Mode and ensure the settings are set at Maximum Performance. Next, go to PCI Express. Select the Link State Power Management and check if the settings are set to Maximum Power Savings. 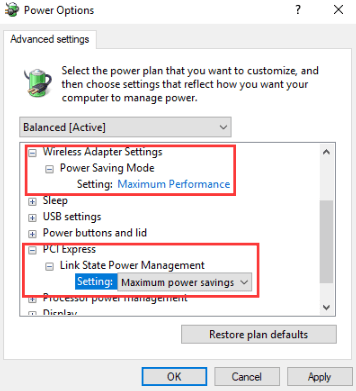
Disconnect External DeviceIf the issue is unrelated to the power settings, the next fix is to check the external devices. If you have connected new hardware to the system, you should try disconnecting the devices temporarily to see if the error still occurs. If the error stops, the issue is with the particular hardware component, not the system. Update, Roll Back, or Reinstall DriverDriver power state failure in Windows 10/11 can also occur due to a malfunctioning device driver. If the Driver is not updated, it may cause the above error. If the error still exists after performing the above fixes, then the user may require to update all the drivers; you can roll the drivers to resolve the issue. If the problem persists, the user should either update the existing drivers or try reinstalling the drivers, as the error may occur if the drivers are out-of-date. The above method can only be performed if the system can boot normally or safely. Follow the steps below to see if the system can perform boot operation normally or if the user can boot into safe mode. Step 1: Start Device Manager. Use Windows + X keys. Click on Device Manager from the menu. Step 2: Update, rollback, or reinstall drivers Update drivers: Expand the directory and Select a driver that you want to upgrade. After Selecting Driver click on Update Driver. From the pop-up window, click on select Search automatically for Updated Driver Software. It will update the Driver automatically. 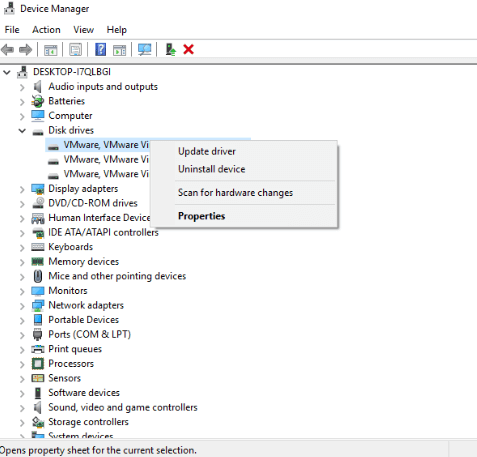
Rollback drivers: Expand the directory, Select the Driver to perform roll back and go to Properties. Go to the Driver tab and select Roll Back Driver. It will list some reasons to perform a rollback. Choose a reason and proceed with Yes. 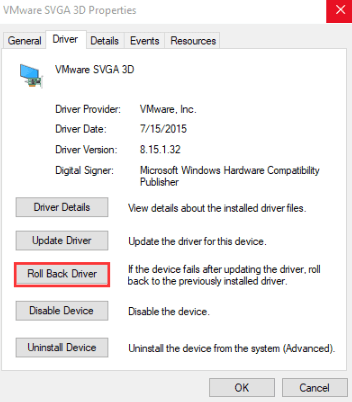
Reinstall drivers: To reinstall the drivers, the user needs to uninstall the device first. The steps to reinstall the Driver may differ. Therefore the user should refer to the manufacturer's website and follow its instruction to perform the installation. Uninstall Recently Added Programs or UpdatesIt can is possible that the error in Windows 10 occurs after the user recently installs a new software or perform a recent update. Then you can uninstall it to check if the error persists. The user can only perform the mentioned fix if the system can perform booting or can at least Boot into safe mode. Follow the below procedure to uninstall recently installed software or updates in Windows 10: Step 1: Open Programs and Features. Run the File Explorer. Right-click on This PC and select Properties from the menu. Open the Control Panel Home. You can open it from the upper left corner. Click on Programs and go to Program and Features. 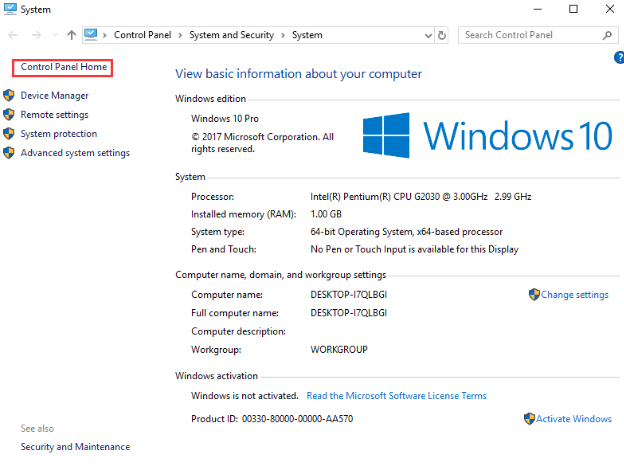
Step 2: Uninstall the Program or Update. The next step is to uninstall the program or update it. Select the program that you want to uninstall. If you only want to uninstall the recent update and switch to previous versions, Click View Installed Updates to uninstall the recently performed update. 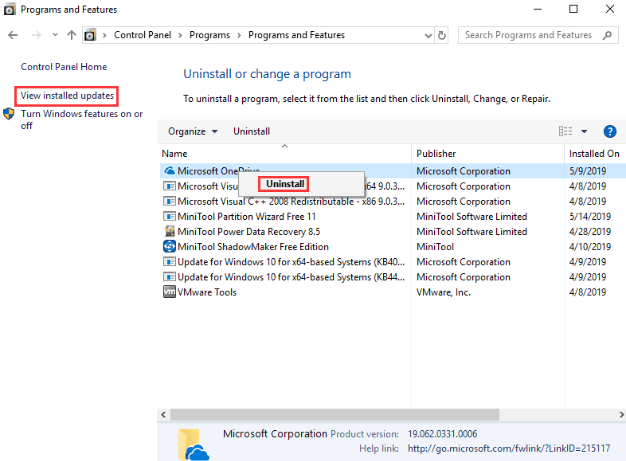
Run SFC ScanThere is always a probability that the BSOD error may occur due to corrupted system files. Though Driver Power State Failure is associated with the power supply, it may also happen if the system files are corrupted. Therefore you can use the SFC command. The commands implement the System File Checker in Windows OS, enabling the user to mitigate the damage or loss or modify the system files with good system files. Follow the below steps to implement SFC commands. Step 1: Open the Command Prompt window. If you can normally boot the Windows OS or can perform Boot in the safe mode: Start the Command Prompt in the Windows. You can search for the command prompt in the Windows search box. Run the prompt as administrator. If your system cannot boot normally or boot into safe mode: Then use the WinRE. Open the troubleshooting. Then go to Advanced Options and open Command Prompt. Step 2: Type "sfc /scannow" and implement the command using Enter. Then wait for the command to complete the implementation. 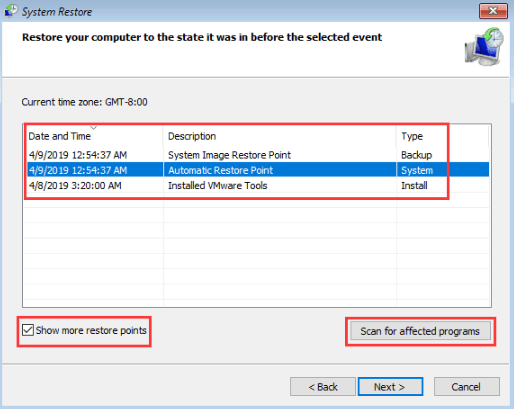
System Restore or Reset PCIf, even after performing the above fixes if the Driver Power State Failure is not resolved, then the last resort will be to perform the system restore. It will restore the system settings to the previous latest correct version. Before performing restoration, you need to decide on a perfect restoring point. You need to perform the restore so that only the recent updates are uninstalled. The steps to perform System Restore are as follows: Step 1: Begin the System Restore feature. Open the WinRE. Go to the Troubleshoot. Open the Advanced Options and perform System Restore. Step 2: Find a suitable restore point. Proceed by clicking the Next button in the Restore System Files and Settings. If you cannot find a restore point, click Show More Restore Points. It provides a list of possible restore points. Select a restore point at the point where the system was working perfectly. To check if the restore point is ideal, the user can perform a scan for affected programs. Step 3: Once you find a restore point, perform the steps as instructed by the wizard to complete the system restore. However, you should try resetting the PC if there is no suitable restore point. |
 For Videos Join Our Youtube Channel: Join Now
For Videos Join Our Youtube Channel: Join Now
Feedback
- Send your Feedback to [email protected]
Help Others, Please Share









