What is Layout master in PowerPoint?
The top slide in Microsoft PowerPoint is known as the Slide Master. It has complete control over the overall theme, layout, background, color, typefaces, and positioning of all other slides. You can quickly change the appearance of an existing theme or all of the slides in your presentation by using Slide Master.
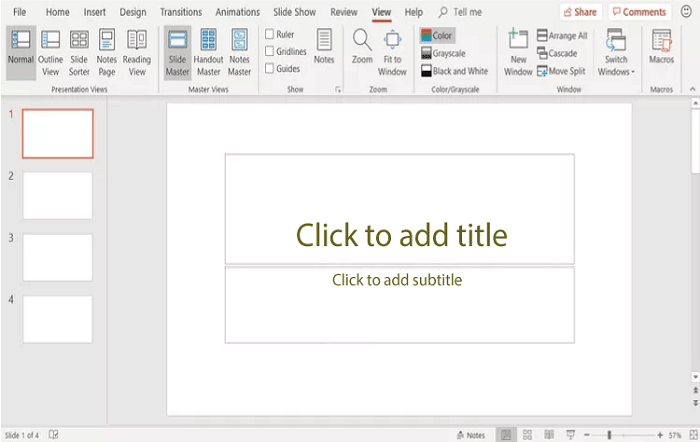
A method for viewing the slide master
Firstly, click on the "View" option at the top of PowerPoint. After that, click on the "Slide Master icon" to view a slide master. As soon as you are in the Slide Master view, you may alter the Slide Master by clicking the top slide and selecting the presentation's theme, font, color, and other options. If you don't want some slides in your presentation, should be highlighted and deleted.
The true slide master is the first slide, and when you make any changes there, it has an impact on all subsequent slides. However, any alterations you make to a layout slide only affect that specific slide.
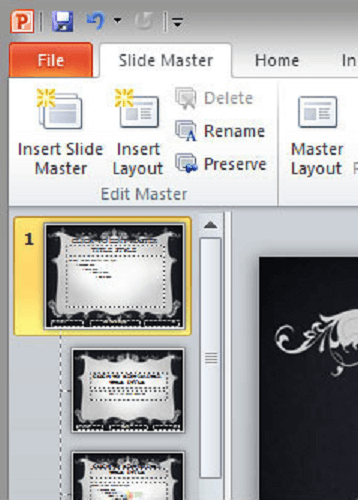
How to change the Slide Master's name?
If you want to rename your slider name, you must right-click Slide Master and select Rename Master. It makes it simpler to locate your slide master. After that, type your new name in the Rename box, then press the Rename button.
Regaining the Natural View
To return to the normal view after making changes to the Slide Master, click on the View option and then Normal. Alternatively, you can click Close master view.
What to do following a slide master edit?
In the normal view, select Slide Master (or any other layout slide). After that, select "Down" by clicking the arrow next to the New Slide button under Home. In the end, select one of the newly changed slides.
Create a PowerPoint slide master.
- Click Slide Master under the View tab. In the slide master view, the associated layouts are displayed below the slide master at the top of the thumbnail pane.
- Pick the master slide by clicking it, and then select Master Layout from the Slide Master tab.
- Implement the changes you desire.
- In the slide thumbnail pane, select each slide layout you want to delete by selecting it with the right mouse button, then click Delete Layout. It will remove any built-in slide layouts that come with the default slide master.
- On the Slide Master tab, click Slide Orientation, and then select either Portrait or Landscape to determine how the pages of all the slides in your presentation will be oriented.
- Choosing "Save As" from the File tab.
- Give the file name in the File name box.
- Click PowerPoint Template, and then select Save from the Save option.
How to Use Master Layouts for PowerPoint Slides
- Select the top thumbnail in the Slide window by choosing View> Slide Master. Change the fonts, colors, and other elements using the Slide Master tab.
- To edit the layout master, select a slide layout thumbnail from the Slides pane.
- To return to your presentation after finishing editing, choose Slide Master > Close Master View.
- Access the PowerPoint Slide Master.
Like a style guide for your presentations, the PowerPoint Slide Master. The slides that you create after formatting the Slide Master take into account any changes you make to the Slide Master.
Choose View > Slide Master in a PowerPoint presentation to access the Slide Master.
- In the Slide Master, alter the layout.
All of the PowerPoint slide layouts are present in the Slide Master view. The slide master (the top thumbnail picture) and any associated slide layouts are shown in the Slides pane as thumbnail images.
All slides' text placeholders are affected by changes made to the slide master's typeface. However, modifications to the slide master do not apply to all placeholders. Additional alterations to the various slide layouts might be required.
- Choosing the slide master. It is the slide pane's first thumbnail.
- To modify the presentation's overall theme, theme colors, fonts, and backdrop, select the Slide Master tab.
- Select a slide layout thumbnail in the Slides pane, then, if necessary, make adjustments to the layout master.
- The PowerPoint Slide Master should be closed
To return to the presentation slides after finishing all your edits to the slide master, choose Slide Master > Close Master View.
|
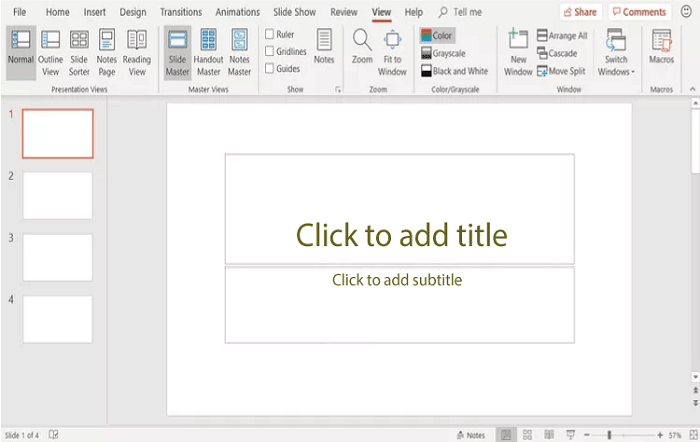
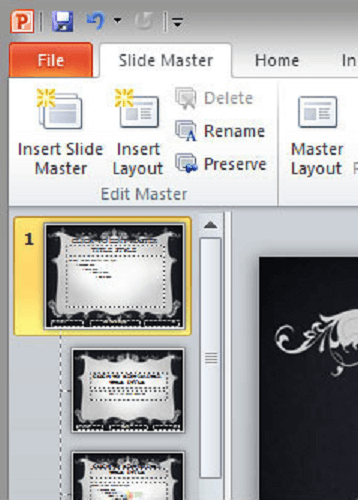
 For Videos Join Our Youtube Channel: Join Now
For Videos Join Our Youtube Channel: Join Now









