How to Fix it When Your Mouse Scroll is Not WorkingIt is not uncommon for a mouse wheel to stop scrolling unexpectedly. The mouse wheel or roller at the top of a wheel mouse may malfunction. There are a few troubleshooting methods you may take to get your mouse working again before you throw your mouse in the trash. 
Causes of Mouse Wheel not WorkingThe most typical causes of a mouse that will not scroll are two difficulties. The first is that dust and grime clog the mouse wheel, causing mechanical problems. The second issue is that wireless mice have poor battery life. These, however, aren't necessarily the source of the problem. Other problems include utilizing an incompatible mouse with your operating system, corrupt system files, and incorrect mouse settings in the OS system settings. Microsoft Windows usersReconnect the mouseMake sure the problem is not a one-time occurrence before proceeding. Unplug and re-plug the mouse into the USB port to accomplish this. When you plug in a mouse, when you plug in a mouse, the mouse drivers are restarted, which may be enough to resolve the issue. Another option is to try a different USB port. Double-check that it's connected to your computer properly if you are using a wireless mouse. Replace the batteriesLow battery power is the most typical reason for unusual mouse behavior if you're using a wireless mouse. Swapping the batteries is an easy and affordable approach to rule out this problem, whether the mouse wheel is not working or the mouse is behaving abnormally. Adjust mouse wheel settingsIf you are having problems with the mouse wheel while using any version of Microsoft Windows, go to the Mouse Properties box and change the settings. To access this window, open the Control Panel, choose Hardware and Sound, and then Mouse. 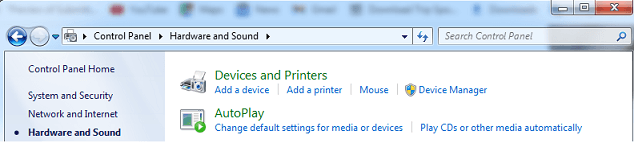
In the Mouse Properties box, click the Wheel tab. Then try scrolling one page at a time with the mouse or altering the number of lines to scroll with the mouse. When you have made your changes, click Apply and then OK. Check to see if this change has helped you with your mouse problems. 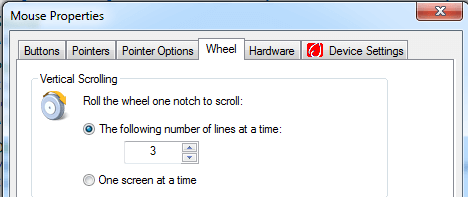
If a mouse is not made by Microsoft and you are using this mouse, you might want to use the software that came with it to alter the mouse settings. Logitech mice, for example, frequently come with software separate from Windows through which users can customize their mouse settings. Right-clicking a mouse icon in the Systray commonly brings up these programmers. Update mouse driversIf the options above do not work or you don't have mouse software installed on your computer, we recommend downloading and installing the most recent mouse drivers. The most effective method for updating your mouse driver is to go to the manufacturer's website and download and install the most recent version. After you have upgraded the mouse driver on a Windows 10 PC, make sure there is not an exclamation mark next to it in Device Manager. If this is the case, you should uninstall the mouse driver and try again. Corrupt Windows system filesCorrupt system files in Windows can also cause mouse wheel difficulties. You'll need to perform a Windows repair to replace the damaged system files in order to cure this issue. We recommend that you back up your files before running the Windows repair to avoid losing any data. Check the touchpadMouse interference is another common problem caused by something touching your laptop's touchpad. This could be something as simple as water pouring from a neighbouring cup. You might possibly try temporarily turning off your touchpad to see if it solves the problem. Non-Windows usersIf your computer runs a different operating system than Microsoft Windows, we recommend reinstalling the mouse's software, a software that comes with the mouse. You may also go to the mouse manufacturer's website to get the most recent mouse drivers for your operating system. Clean the mouseDust and grit can accumulate in the little slots on either side of the mouse wheel over time, creating scrolling issues. You may clean the mouse, especially around the wheel, by using compressed air. You can loosen and remove some of the dust and debris from the wheel, which will improve its mobility and functionality. Hardware issuesIf you are still having problems after you have followed the instructions above, the mouse is most likely faulty. We recommend contacting the mouse maker for a replacement if it is still under warranty or getting a new mouse because the repair expenses are usually greater than a new mouse.
Next TopicWhat is Myspace
|
 For Videos Join Our Youtube Channel: Join Now
For Videos Join Our Youtube Channel: Join Now
Feedback
- Send your Feedback to [email protected]
Help Others, Please Share










