Computer
Computer Components
Computer Memory
Computer Network
Computer Virus
Number Systems
Internet
Shortcut Keys
Terms
Questions
MCQ
Interview Questions
How To Change Computer NameWhen you own a computer, it is good to change the name of the computer and give it a new name as per your desire. Generally, when we buy a computer, the model name of the computer is the name of the computer, so it is better to rename it. However, it is good if you provide your name to your computer so that it can help you in case of stealing your system, tracking the system, or any other purpose. Here, we will discuss the method through which we can change the name of our computer easily. Such a question of how to change the name of the computer appears in those minds which are new to the computer. If you are a new computer user, you will get to know the steps through which you can easily change the name of your computer system. Changing the name of the computerThere are following steps through which one can easily change the name of the computer: 1) Click on 'Start' on your system and open 'Settings' by clicking on the icon appearing or search for 'Settings' on the search tab. A screenshot is shown below: 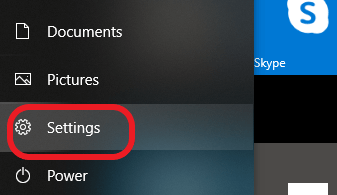
2) Now, the 'Windows Settings' window will open. Click on the 'System' icon present at the very first position on the left side. A screenshot is shown below: 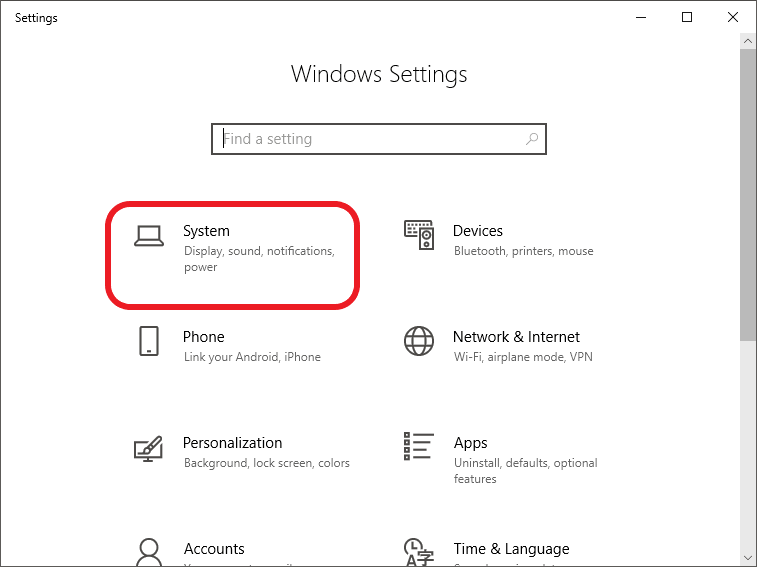
3) The 'System' settings window will open. On the left side, a panel will be seen carrying several options. One such option is 'About', which is the last option in the panel. Click on it as shown in the below screenshot: 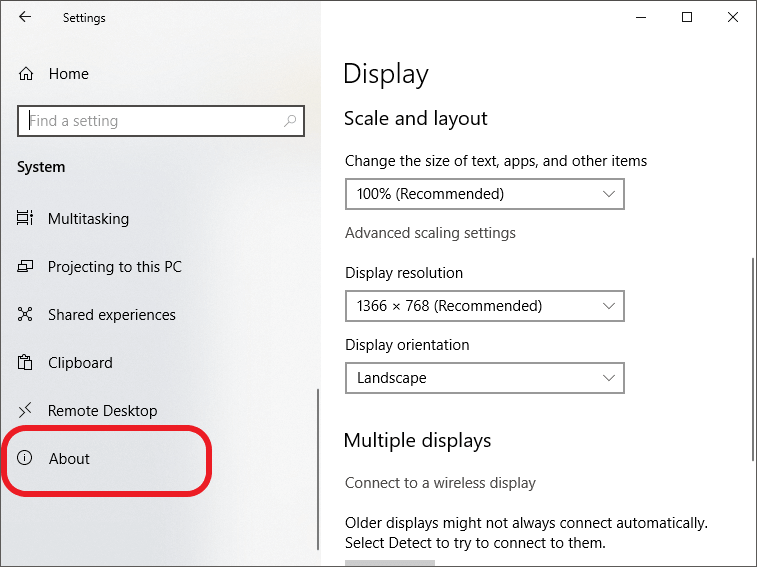
4) It will open the 'About' page under which you will view details regarding Device Specifications and Windows Specifications, as shown in the below snapshot: 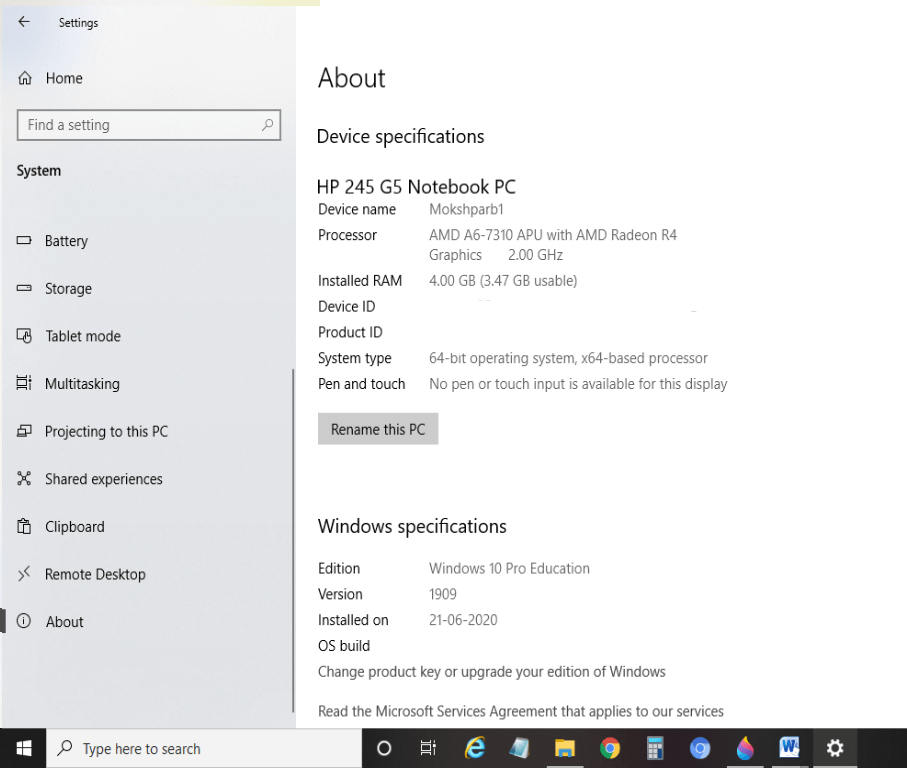
5) Under 'Device Specifications', the current name of the computer can be seen with other details as you can see in the below screenshot: 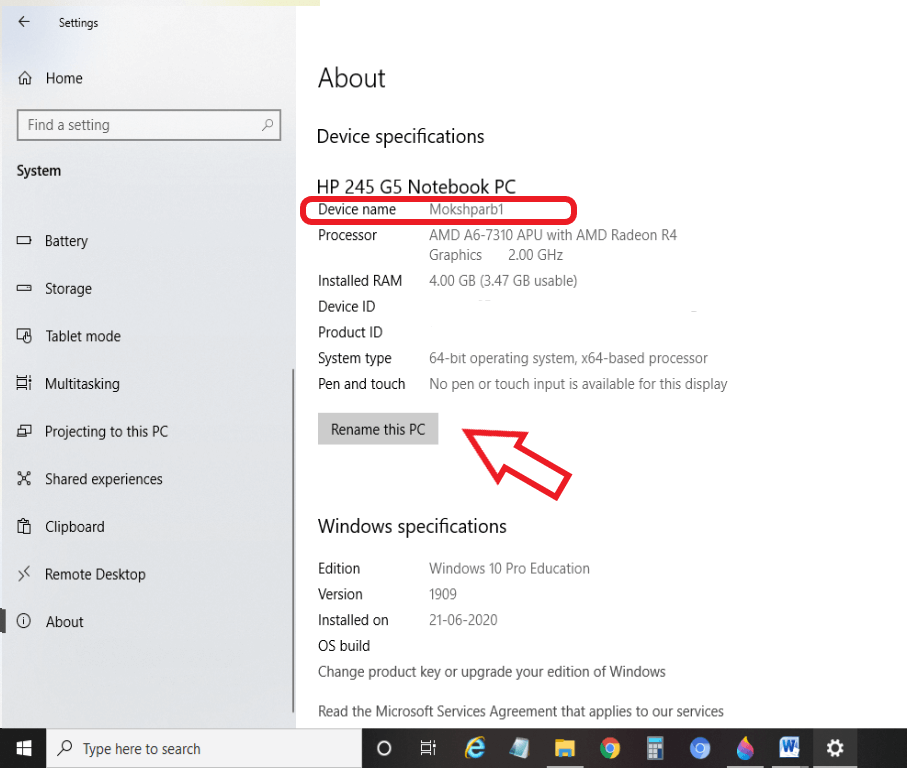
The current name of the computer is 'Moksparb1'. 6) To rename the system, click on 'Rename this PC', and a small input box will open in which you need to provide the new name of the computer. Click on "Next' after typing the name in the textbox. A screenshot is shown below: 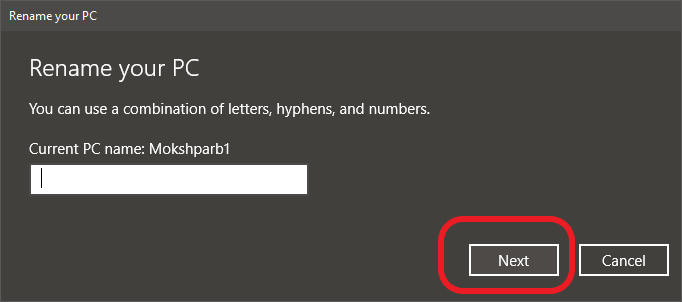
7) Now, confirm the name by re-entering the name you provided. 8) At last, it will ask to restart the computer. It provides two options, i.e., either to 'Restart Now' or "Restart Later'. As soon as you restart the computer, the name of your computer will get changed. 9) To view the current name of the computer, open the 'File Explorer' on the system and right-click on 'This PC' as shown in the below snapshot: 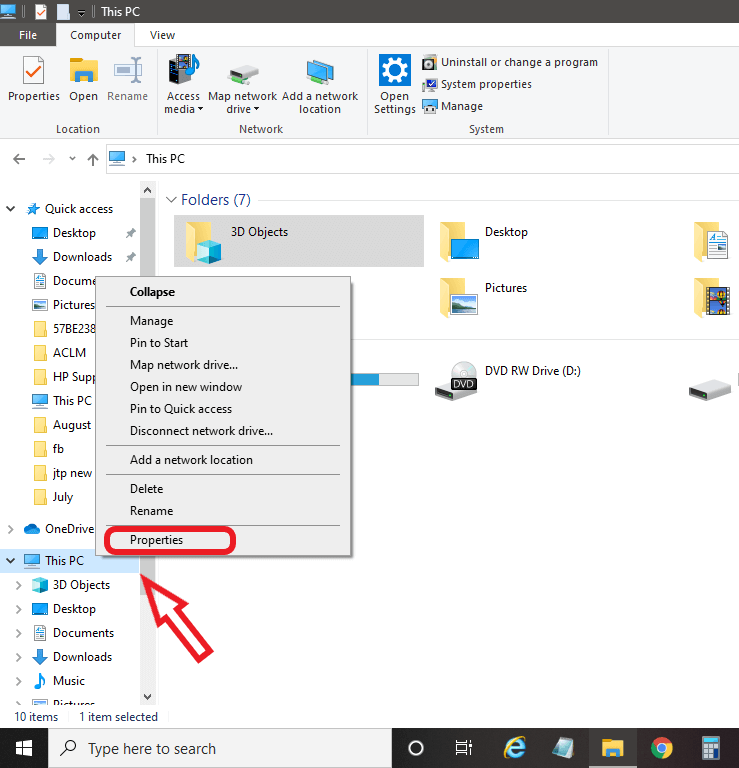
10) Click on 'Properties,' and you can find the current name of the computer, as shown below: 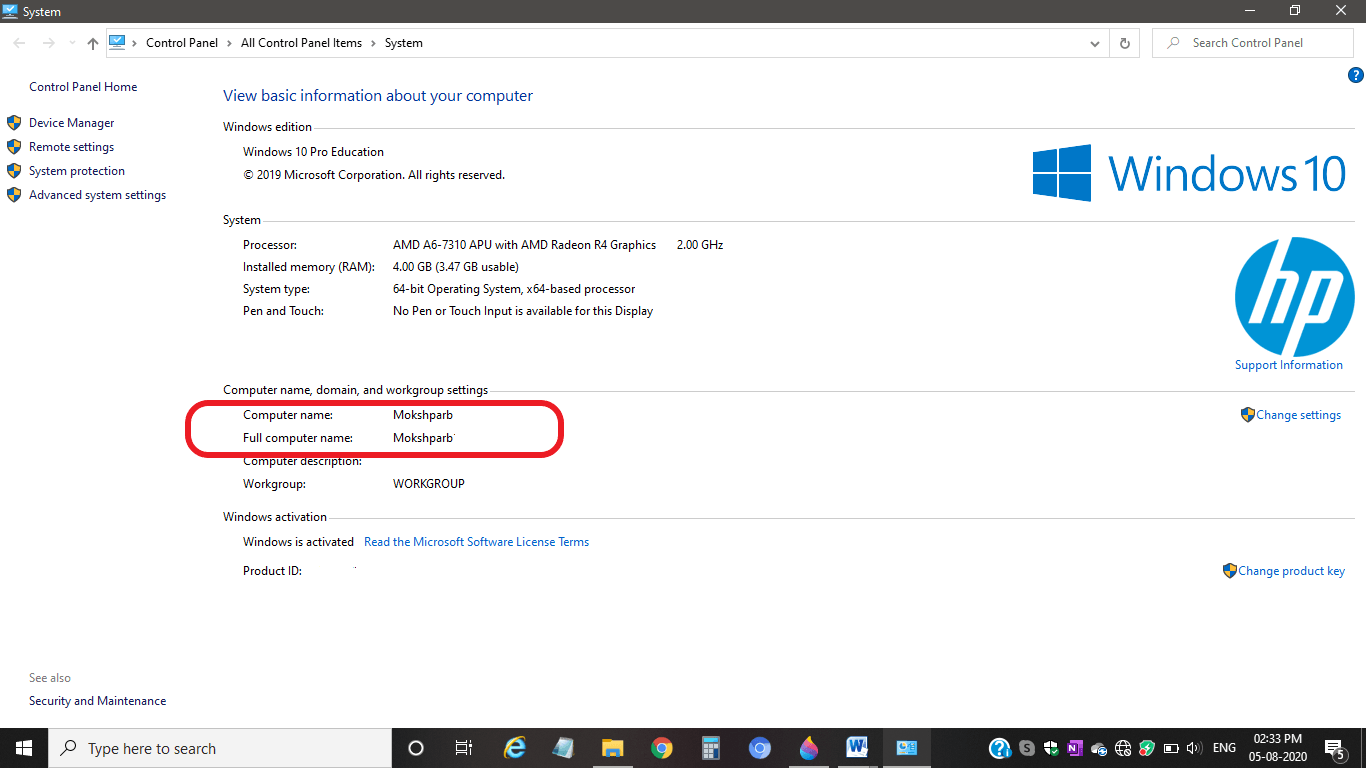
It can be seen that the name of the computer has changed to 'Moksparb' from 'Mokshparb1'. So, it is the method through which a new user or a learner can easily change the name of the computer.
Next TopicHow to Connect Computer to TV
|
 For Videos Join Our Youtube Channel: Join Now
For Videos Join Our Youtube Channel: Join Now
Feedback
- Send your Feedback to [email protected]
Help Others, Please Share









