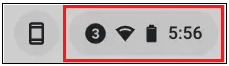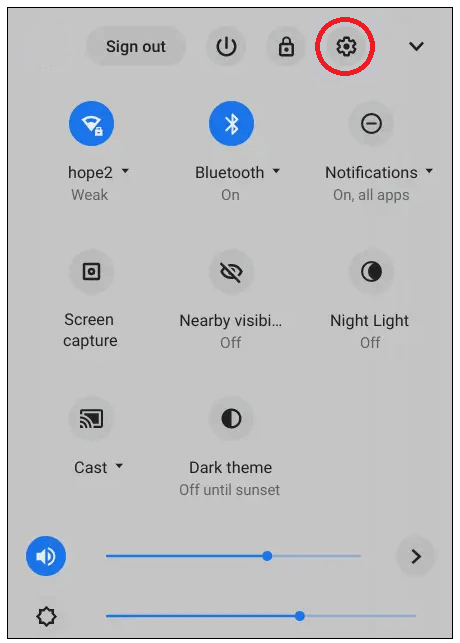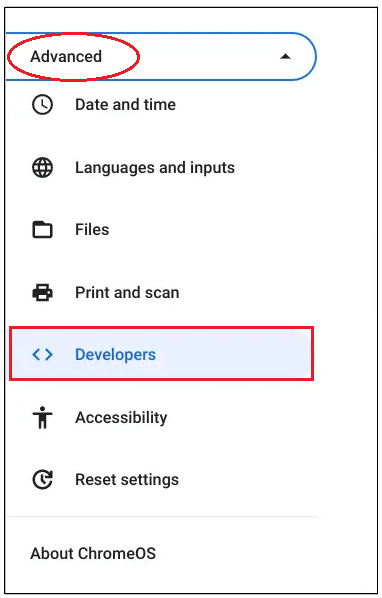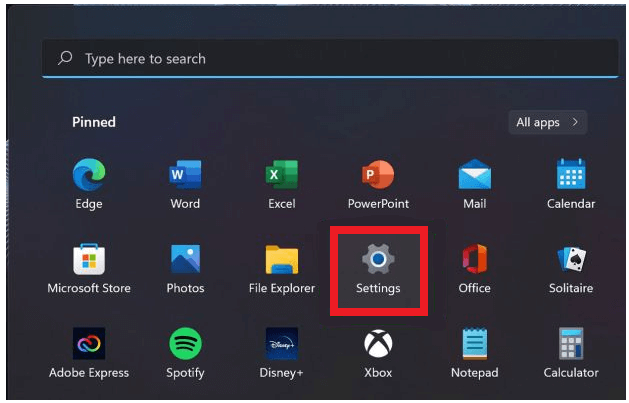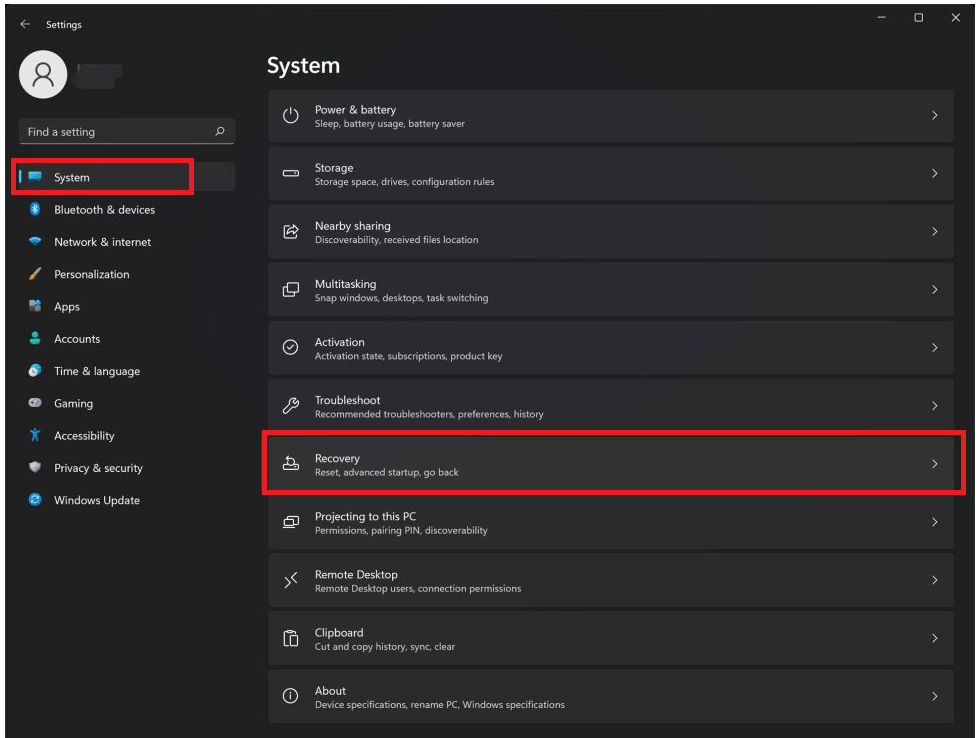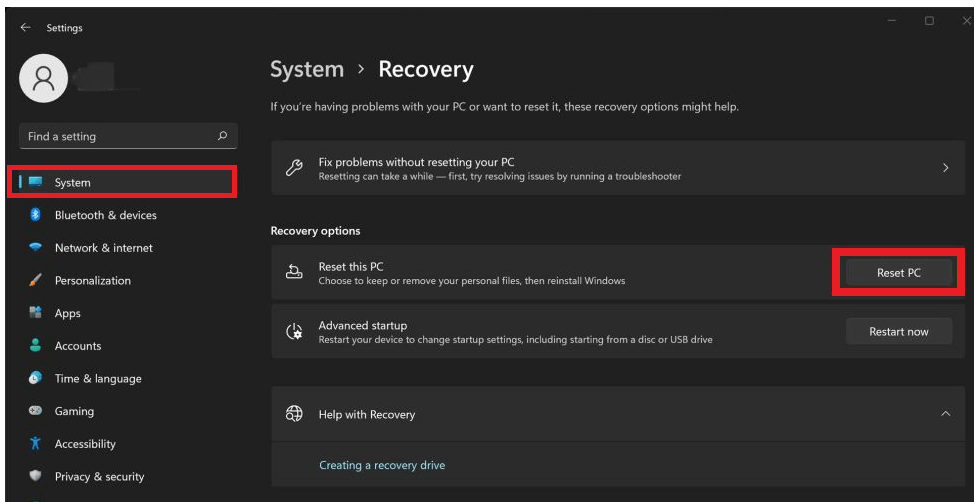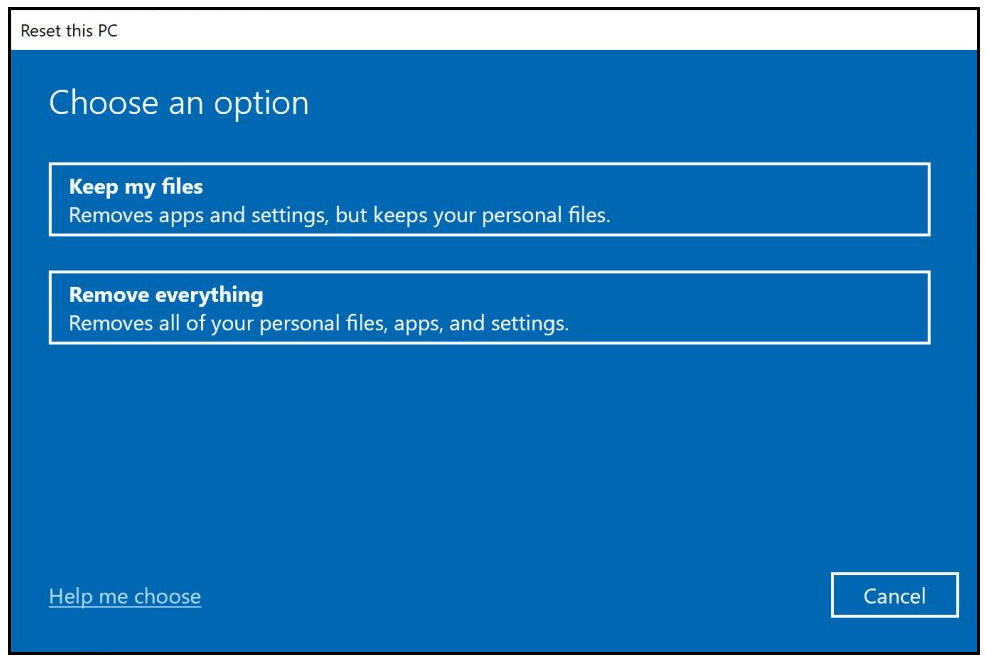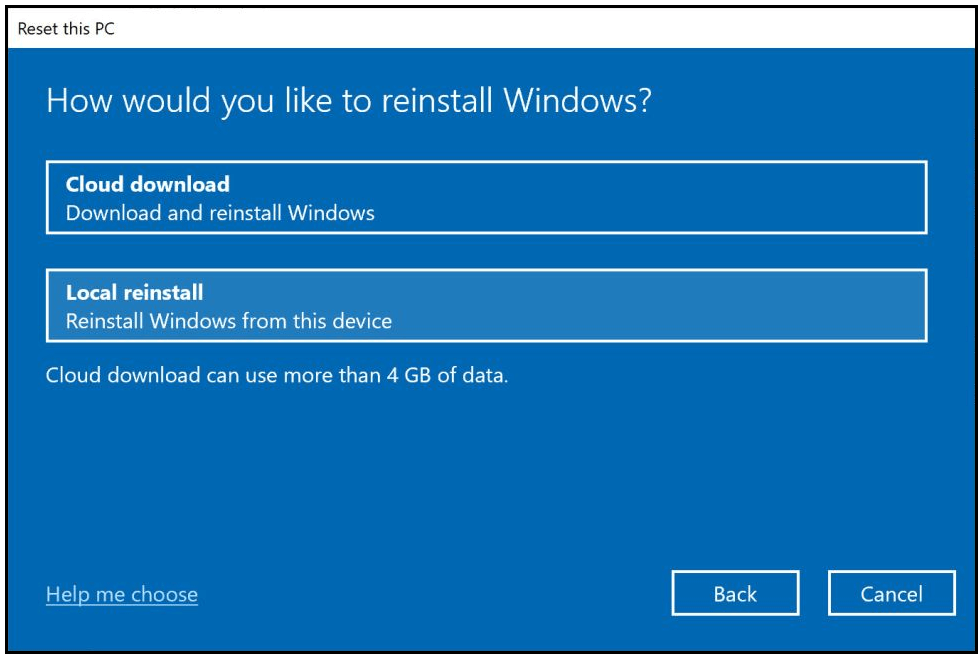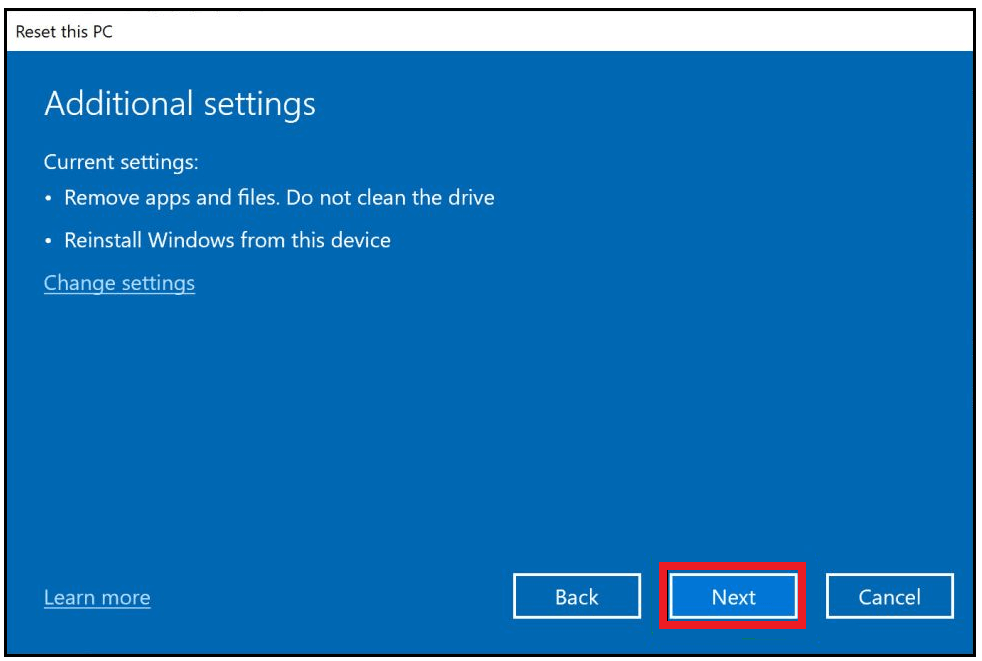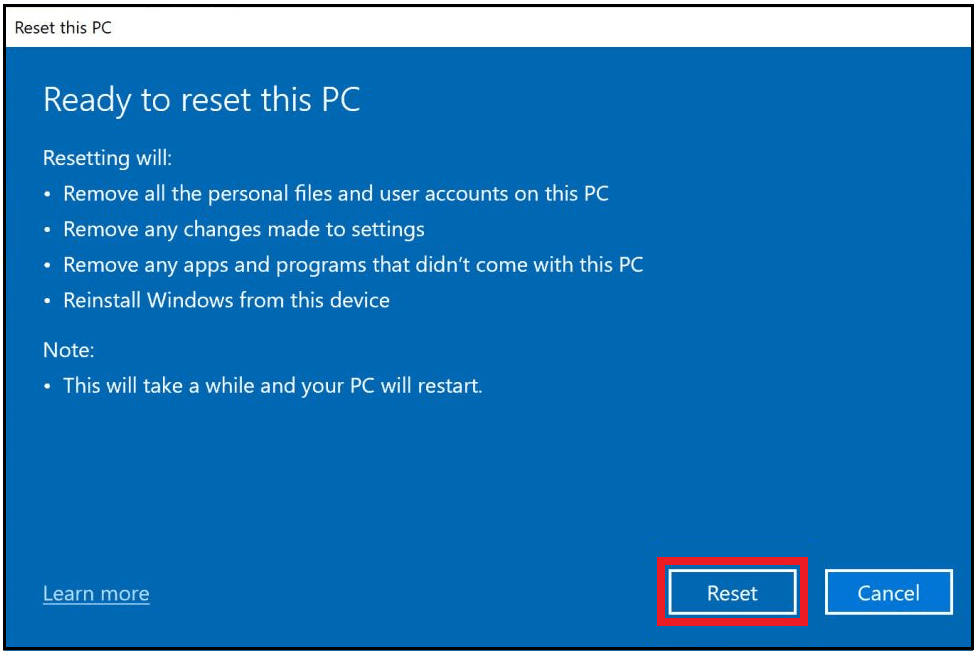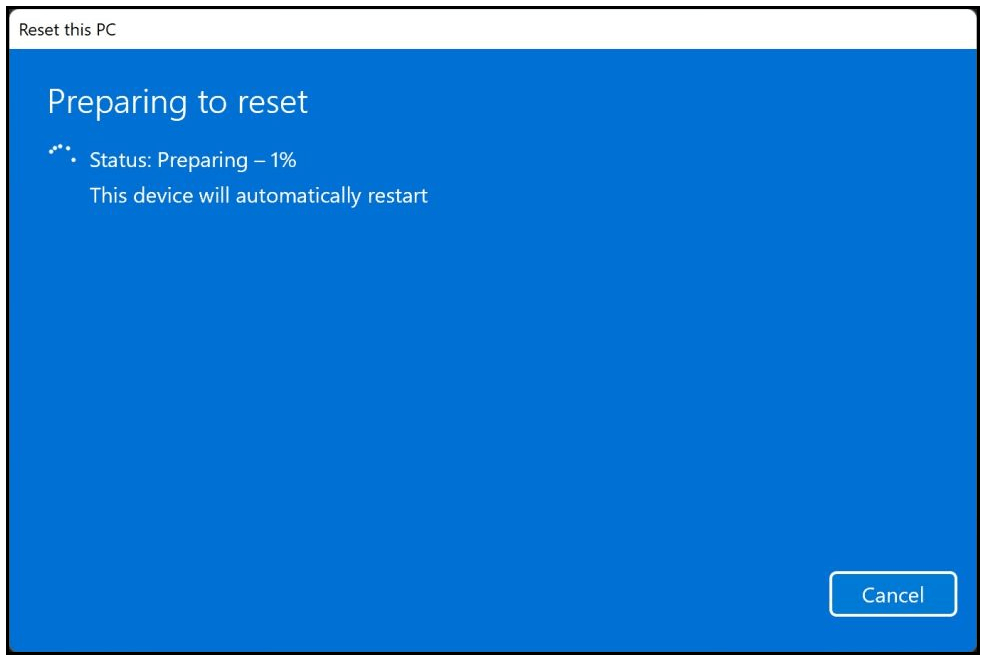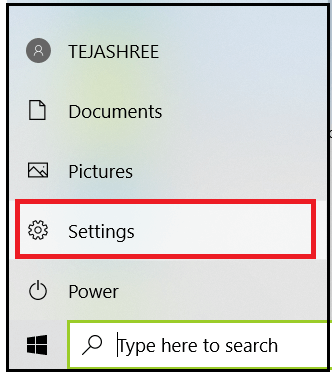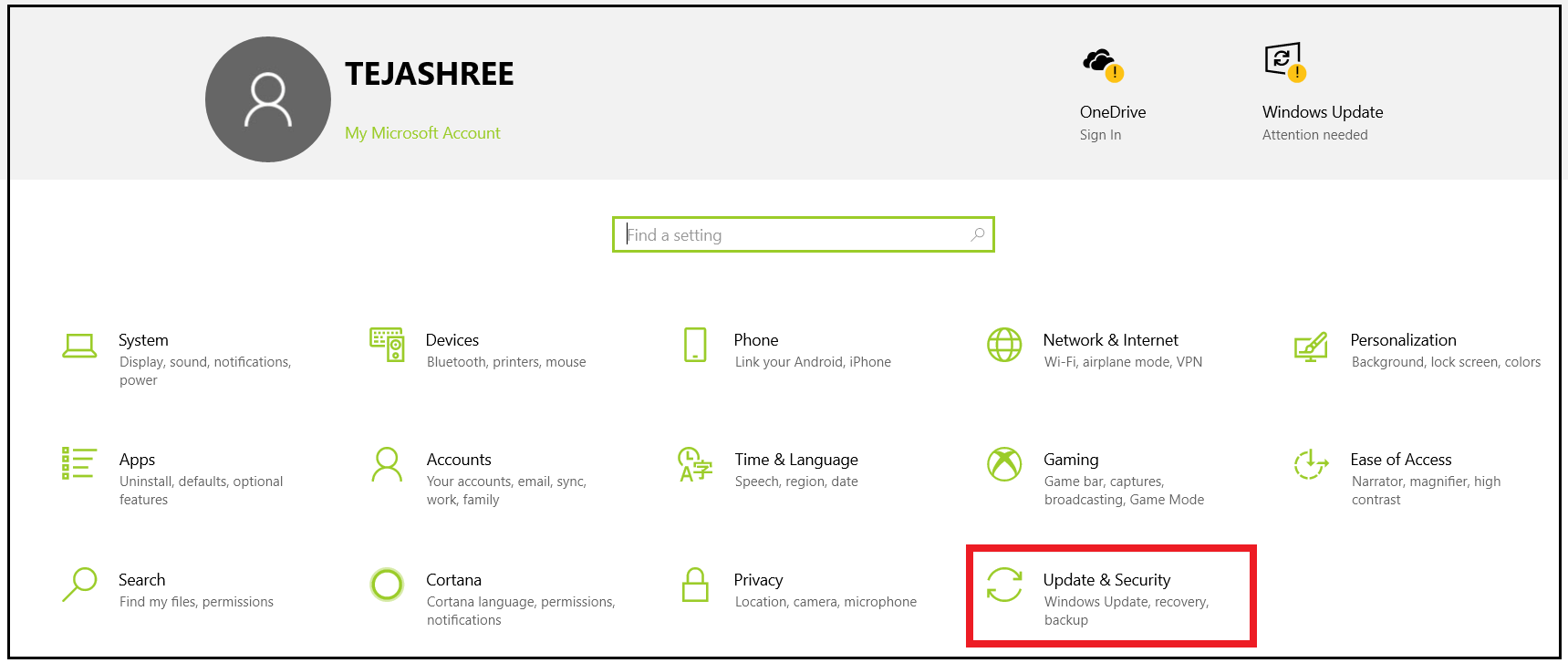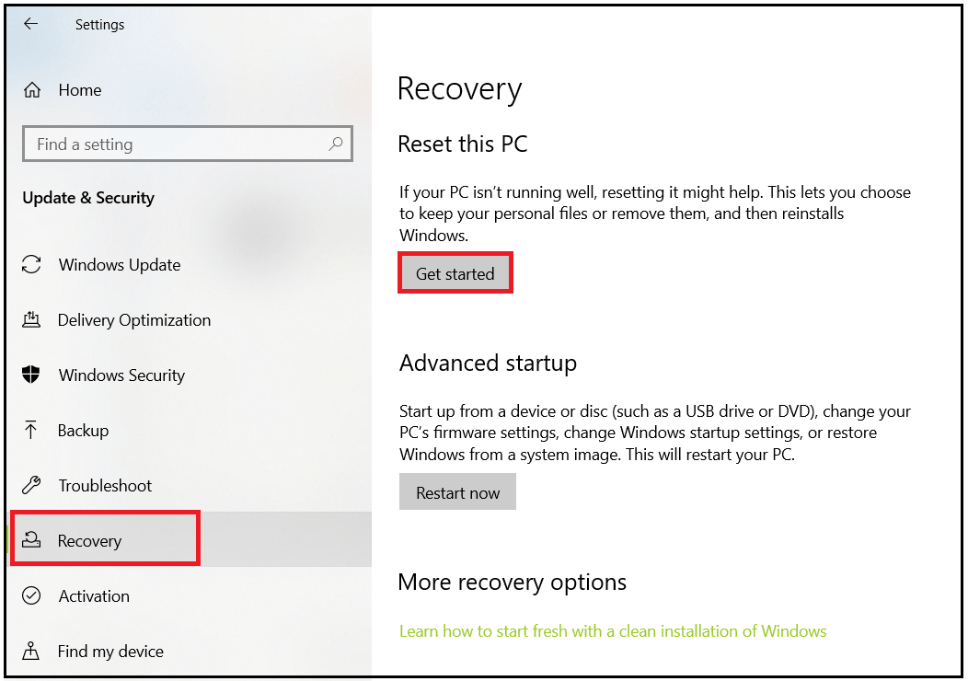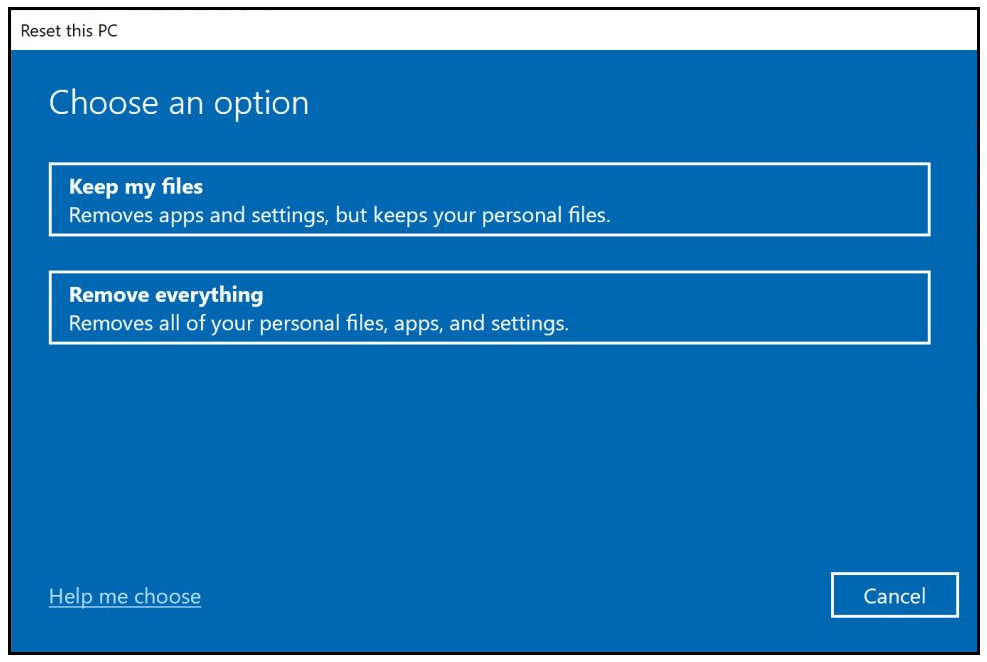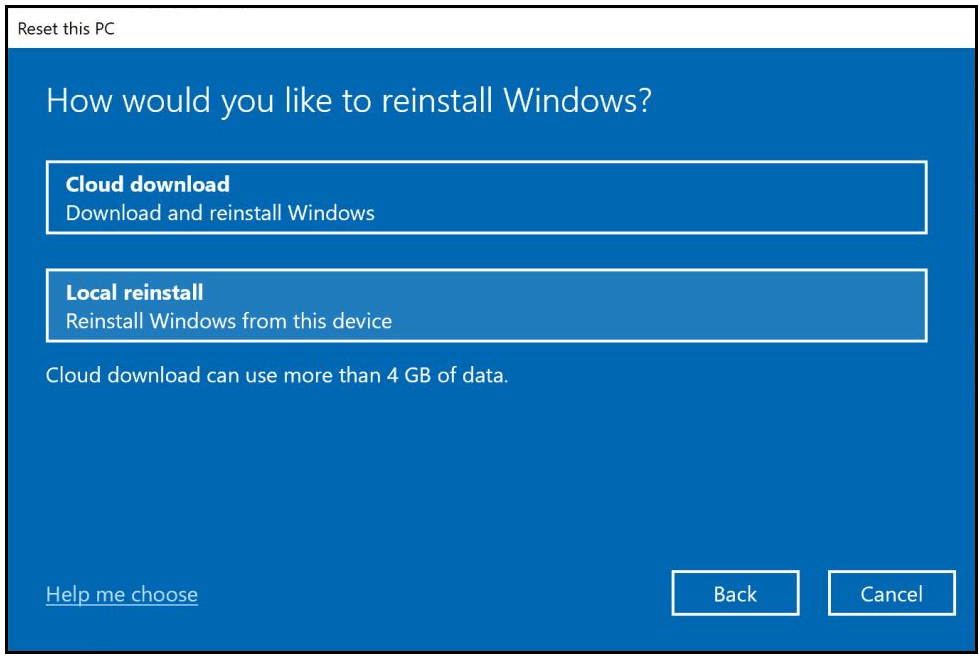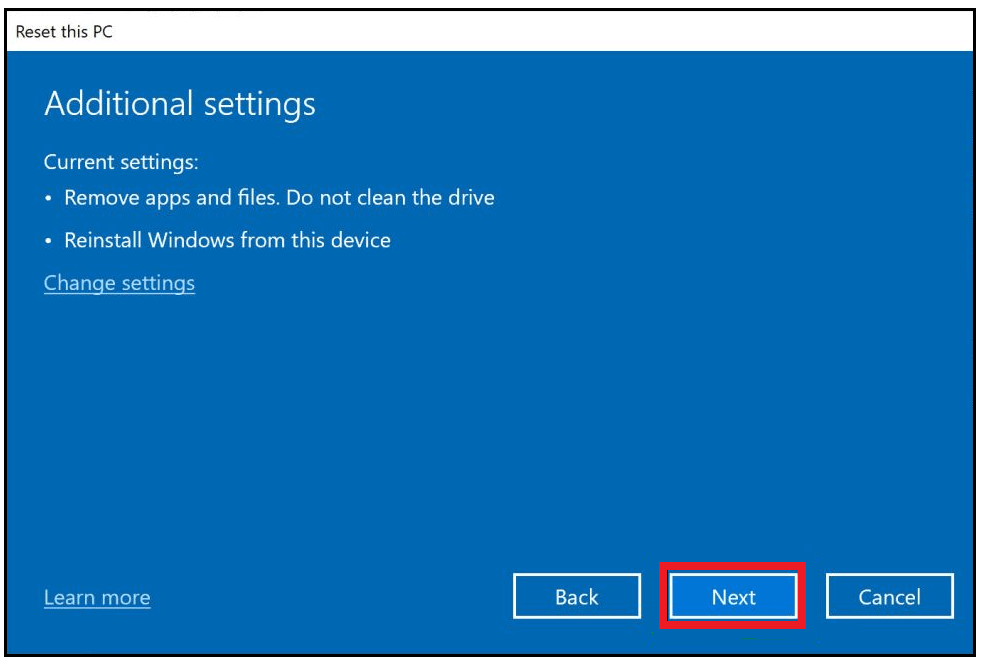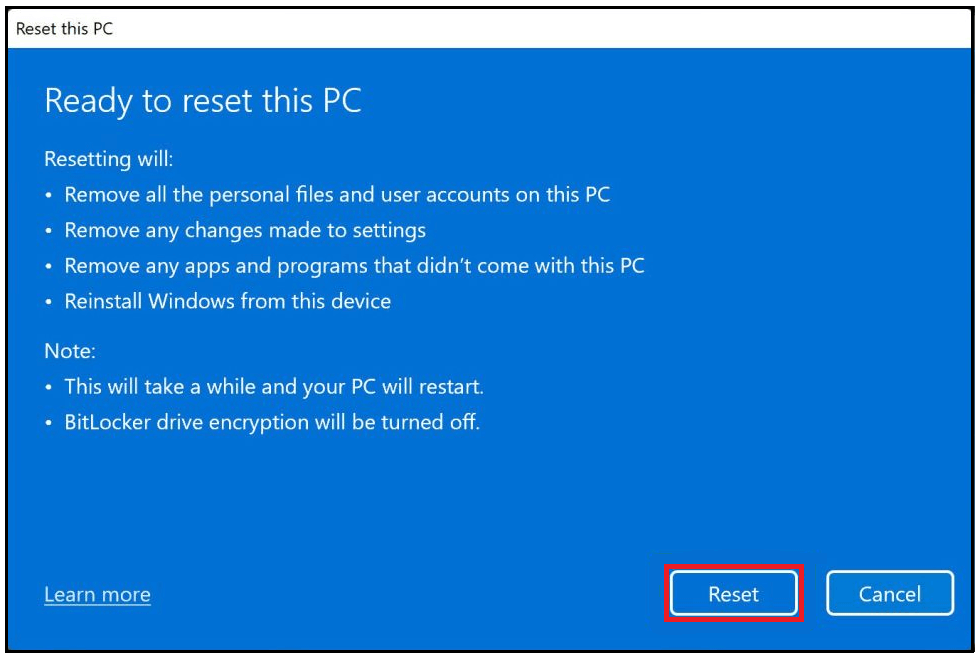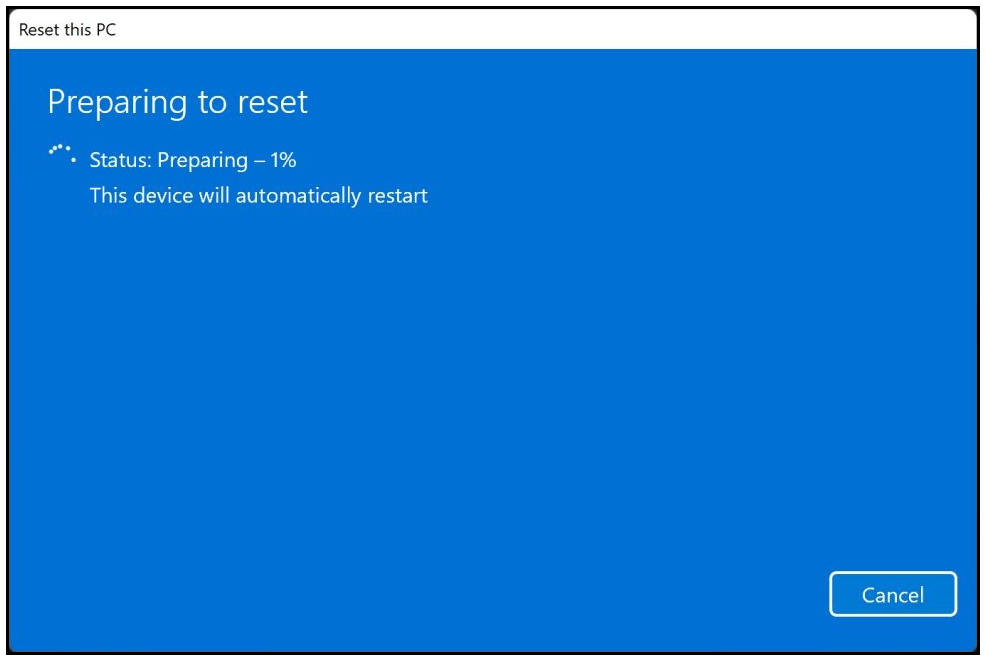What is a Hard Reset?
The hard Reset is a procedure involving reversing settings to the initial stage when shipped from the factory. The whole process removes data from the applications, profiles and settings. It is done before selling the computer, laptop, smartphone or tablet so that our data does not fall into the hands of attackers and malicious intended persons. One more use of the hard Reset is that when an operating system goes faulty and we cannot fix it, it is recommended to do a hard reset.
Note: Hard Reset is also referred to as Factory reset.
Router hard reset
In a network router used at home, the reset button is at the back side of the router, and the button helps to restart the router. The hard Reset will be done if you long press the button for 5 to 10 seconds and leave it. When we perform the hard Reset on a router, all router settings will be set to factory default settings.
PC or laptop hard reset
The hard Reset is performed on the computer and laptop by reformatting the computer and reinstalling the operating system.
How to restore a Chrome operating system to factory settings?
When users do not require the system operating on a Chrome OS, or if they wish to sell the Chromebook or Chromebox, or before giving away your system with Chrome OS to solve the many errors. Then performing a factory reset is the best choice.
How to restore factory settings?
- First, switch on the Chromebook and log in to the Google Account.
- Click on the Notification section that is located at the bottom right corner.
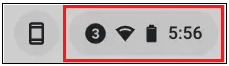
- Then select the settings icon.
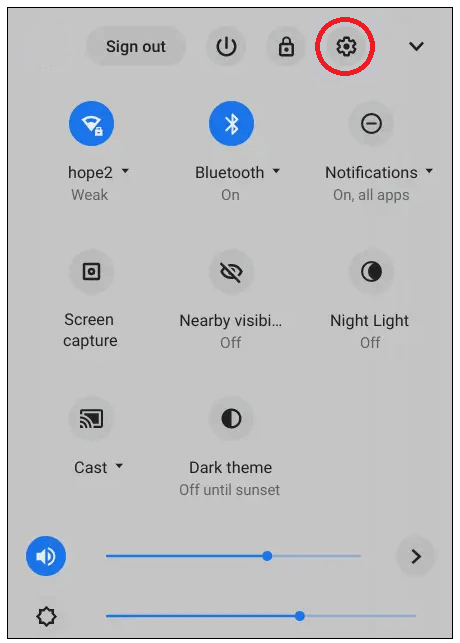
- Then a window appears. In the left navigation pane, choose the Advanced button, then select the Developers option.
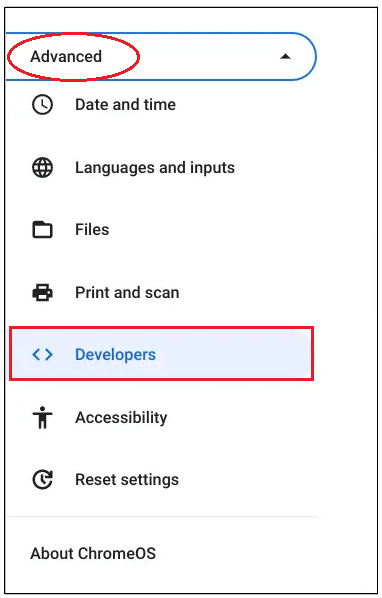
- In the mid of the Developers area, below the Reset settings, besides the Powerwash, click on the Reset Button.

- Again click on the Restart button in the prompt.
- While your Chromebook reboots, click on Powerwash and then click on Continue.
One more way to reset the Chromebook
If the above method does not effect, follow the below method.
- Log out of the Chromebook if you have logged in or reboot your system to land on the login screen.
- Use the "Ctrl + Alt + Shift + R" keyboard shortcut on the login screen.
- After using the above shortcut "Reset this Chromebook" window opens. Then select Powerwash, open and proceed with the resetting procedure.
How does Factory Reset Windows 10 and 11?
In Windows 11:
- Select the start menu on the desktop, and in the search box, enter Settings and click on it.
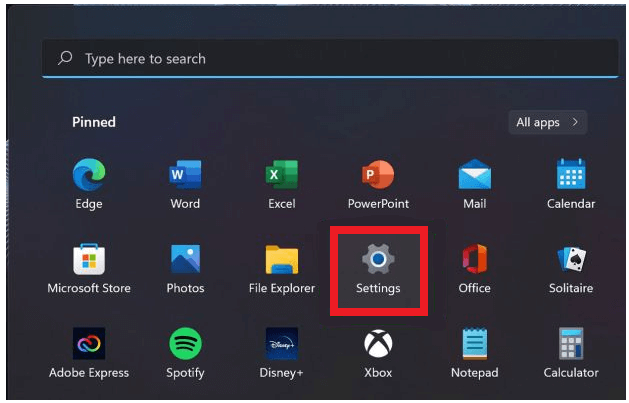
- Move to the Recovery option under the System menu.
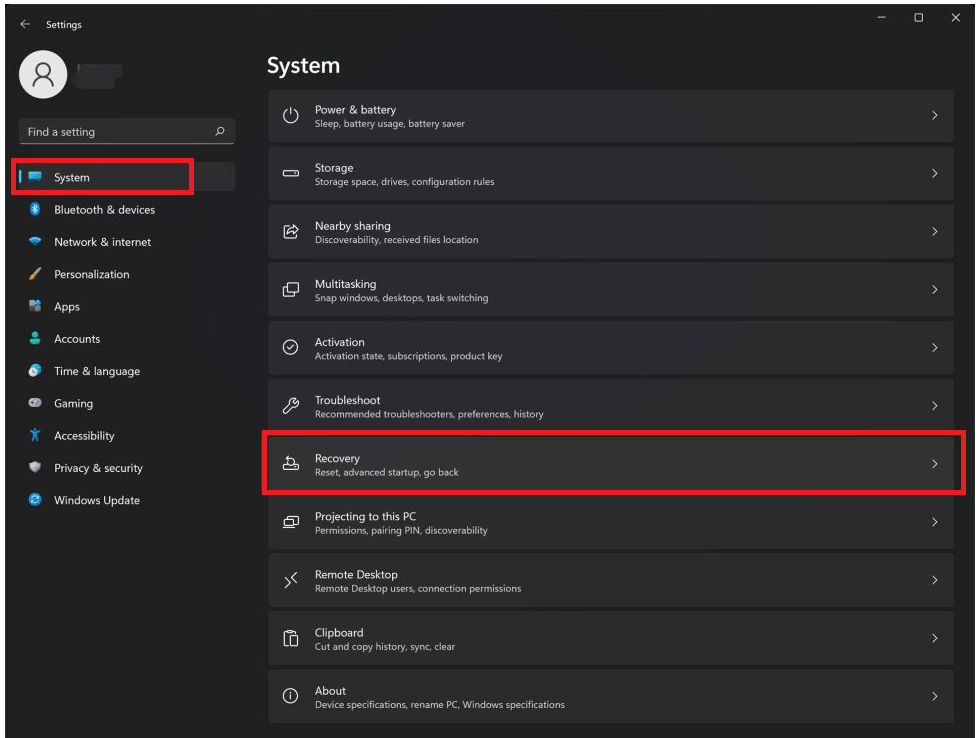
- Now select Reset PC adjacent to the "Reset this PC option".
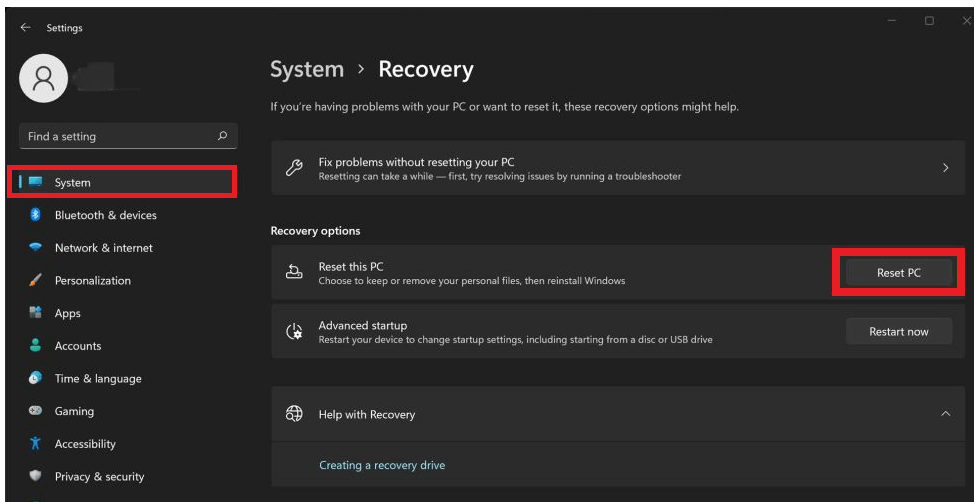
- A window asks you whether to retain the files or erase everything. You can choose the option based on your needs.
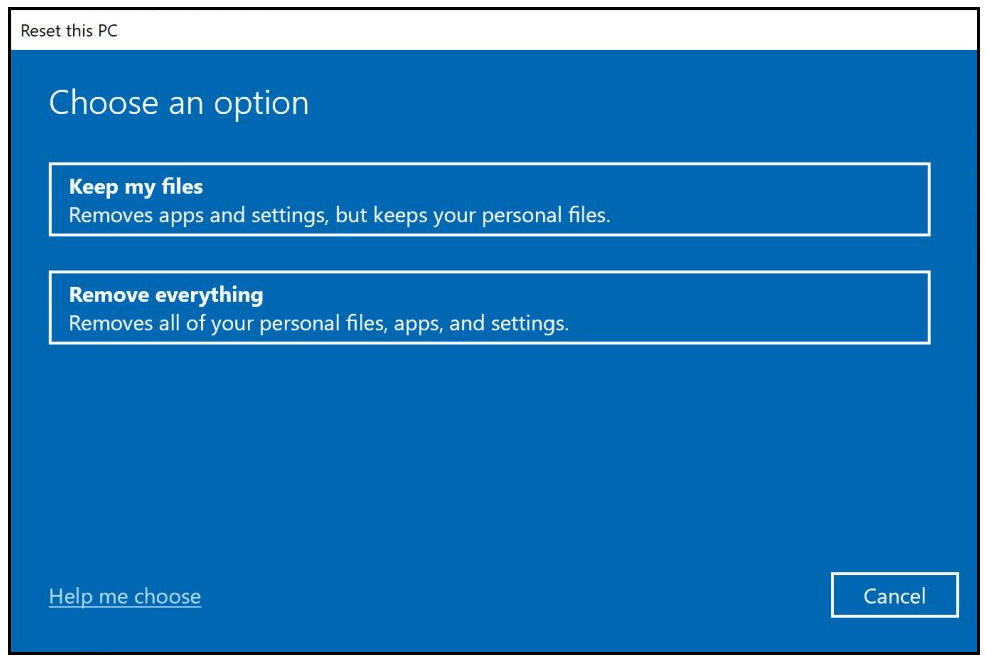
- Again, a window appears asking you how to reinstall Windows 11. There are two choices as shown in the below image one is Cloud download and another Local reinstall, and you can choose from them.
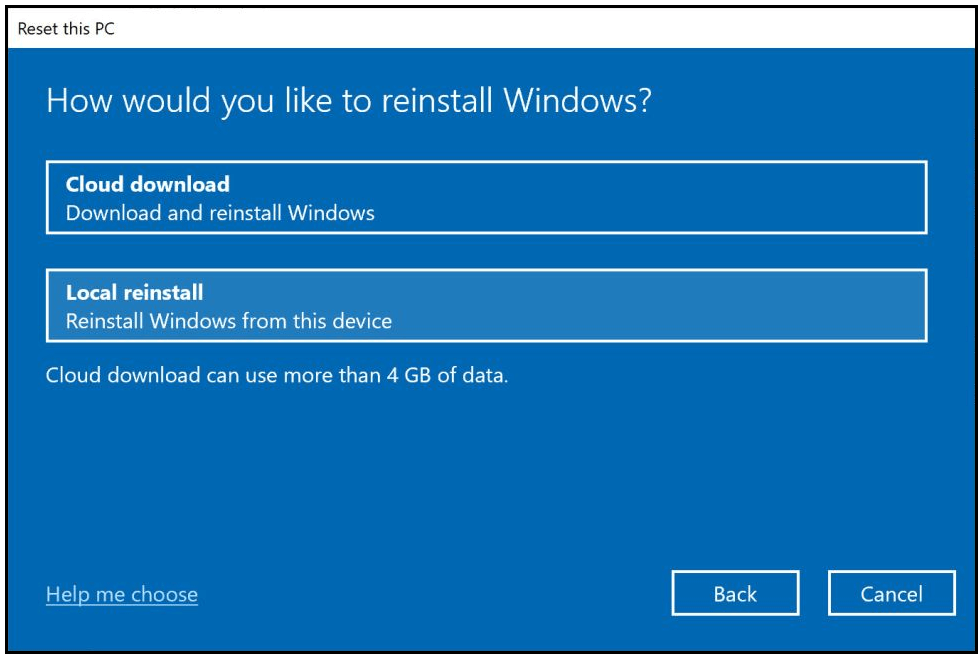
- Accept and click on Next.
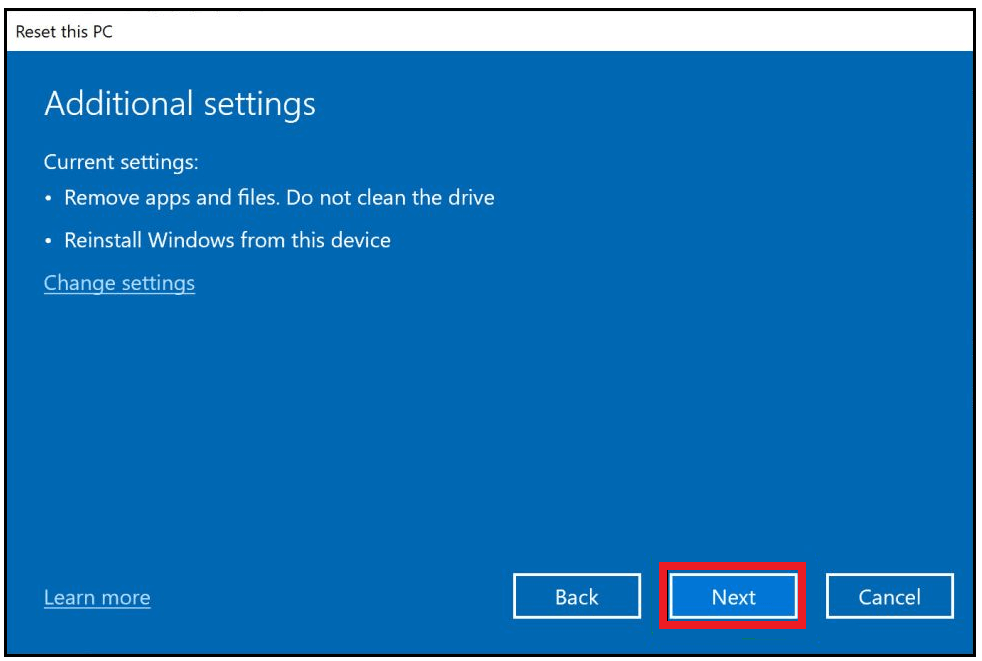
- Click on the Reset button to confirm the Reset.
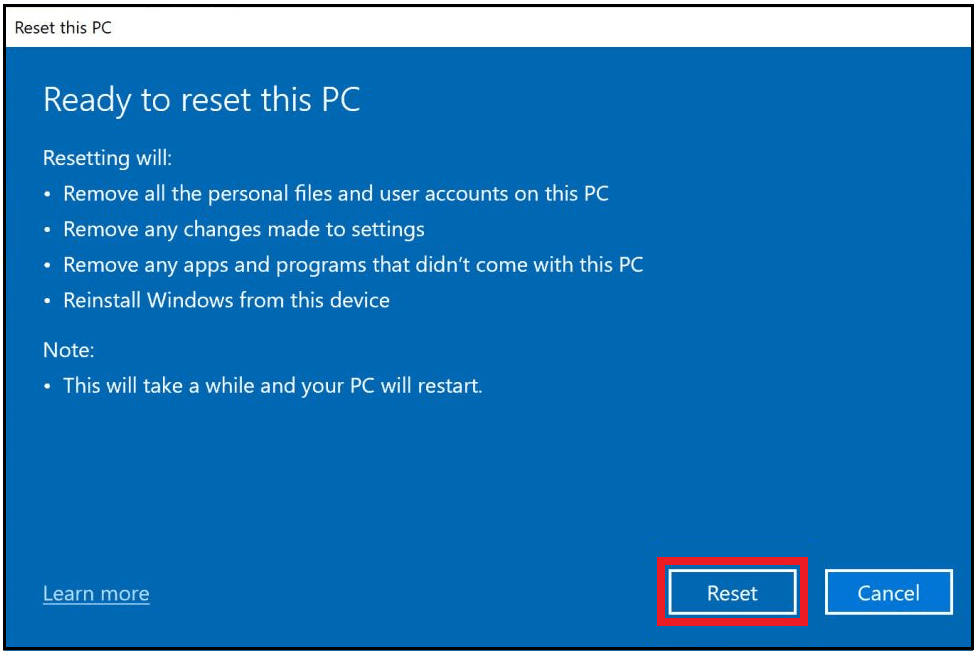
- Your device starts the Reset, and a blue screen indicates the reset progress. The computer will reset many times by displaying the "Resetting this PC" screen with the progress.
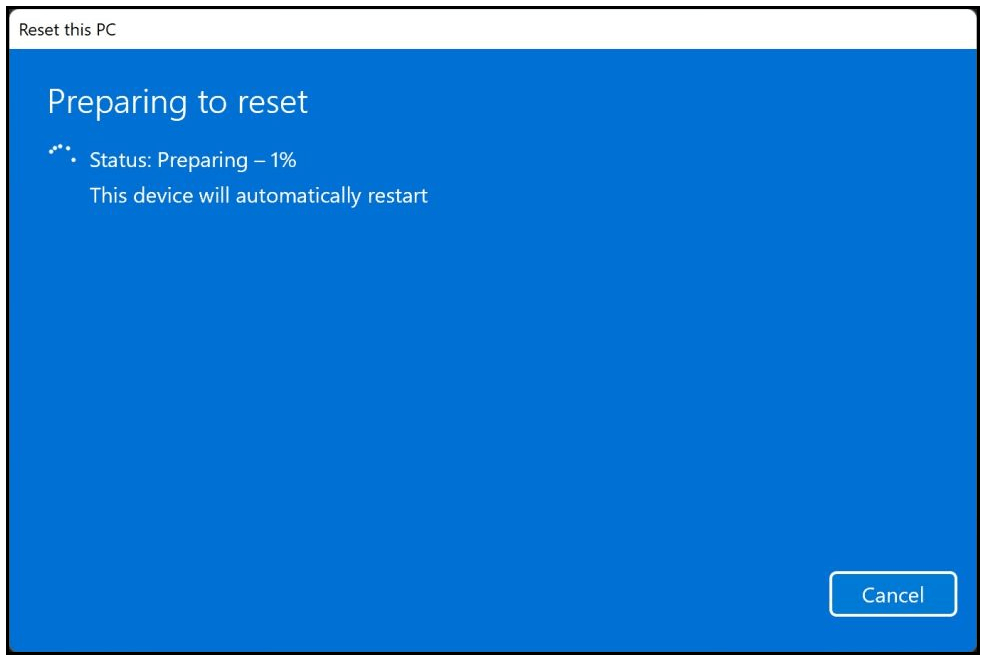
- After reset completion, Windows 11 will be installed again, and your PC will begin from the setup screen. Then you can get access to your Microsoft account by logging in, and your PC is ready to operate.
In Windows 10:
- Select the Start menu and then click on the Settings icon.
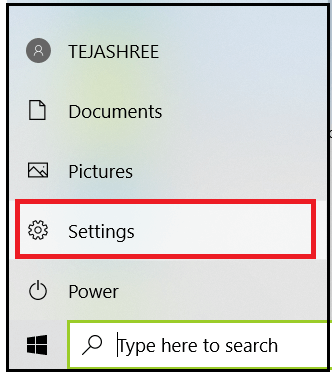
- Then choose Update & Security option.
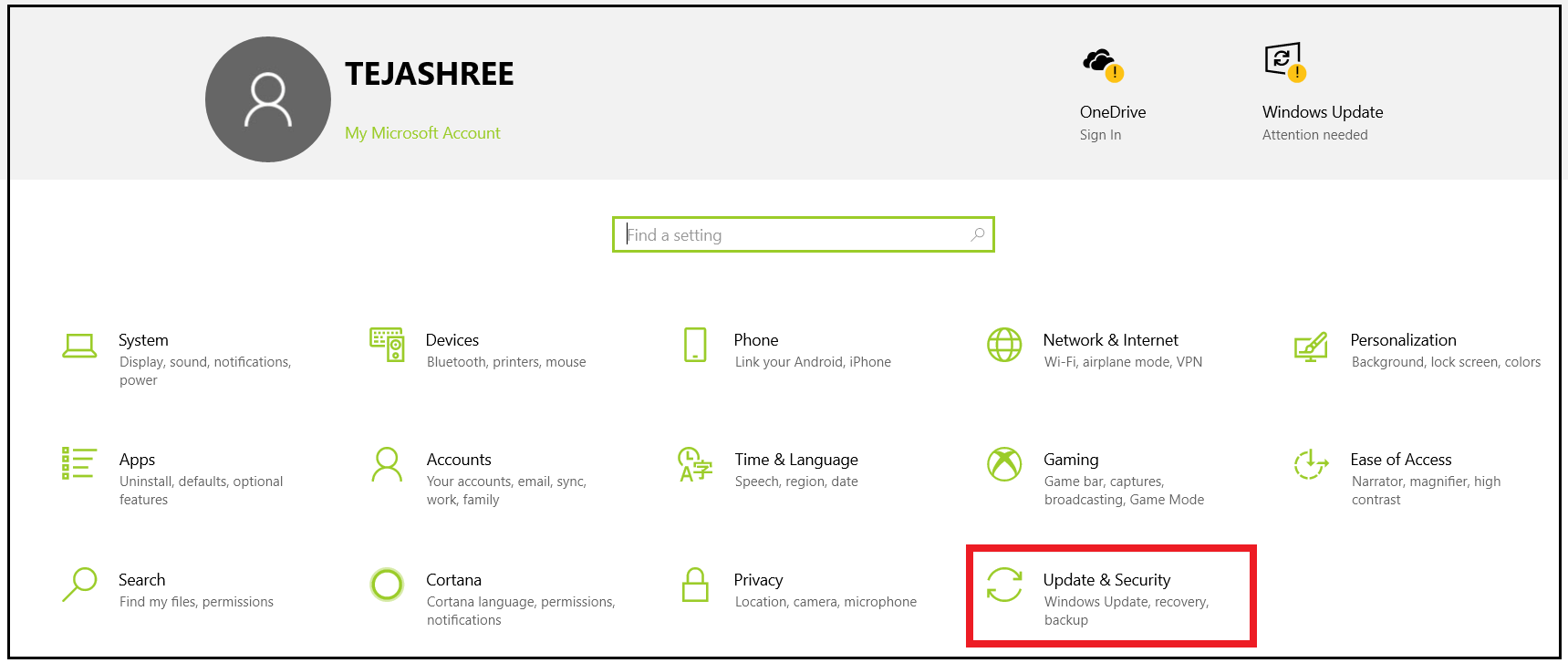
- In the left navigation pane, click on the Recovery option and select the "Get started" button below Reset this PC.
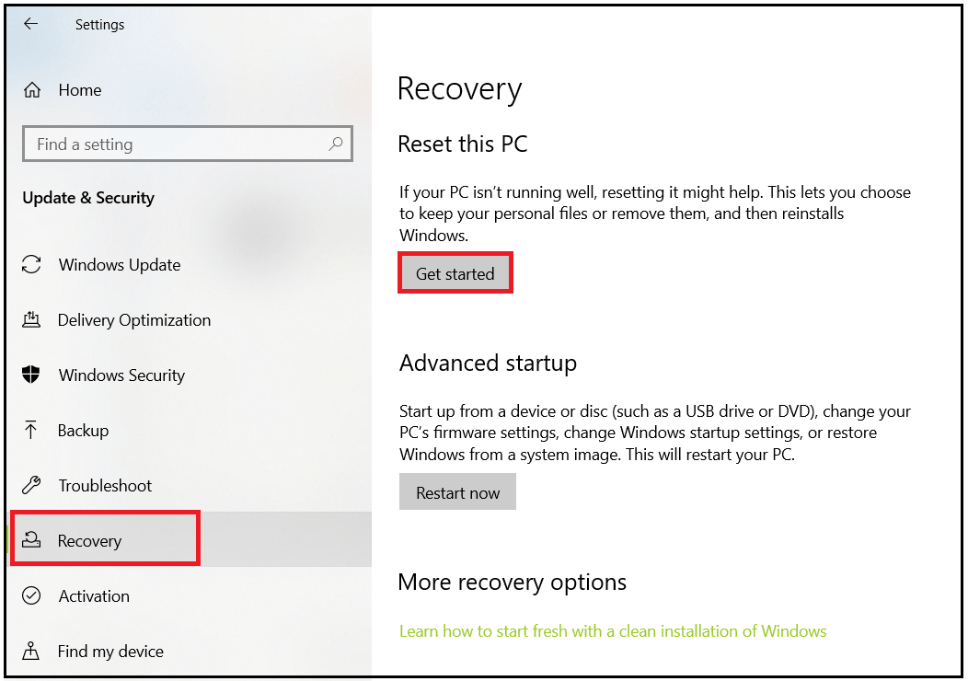
- A window appears asking you whether to retain the files or erase everything. You can choose the option based on your needs and constraints.
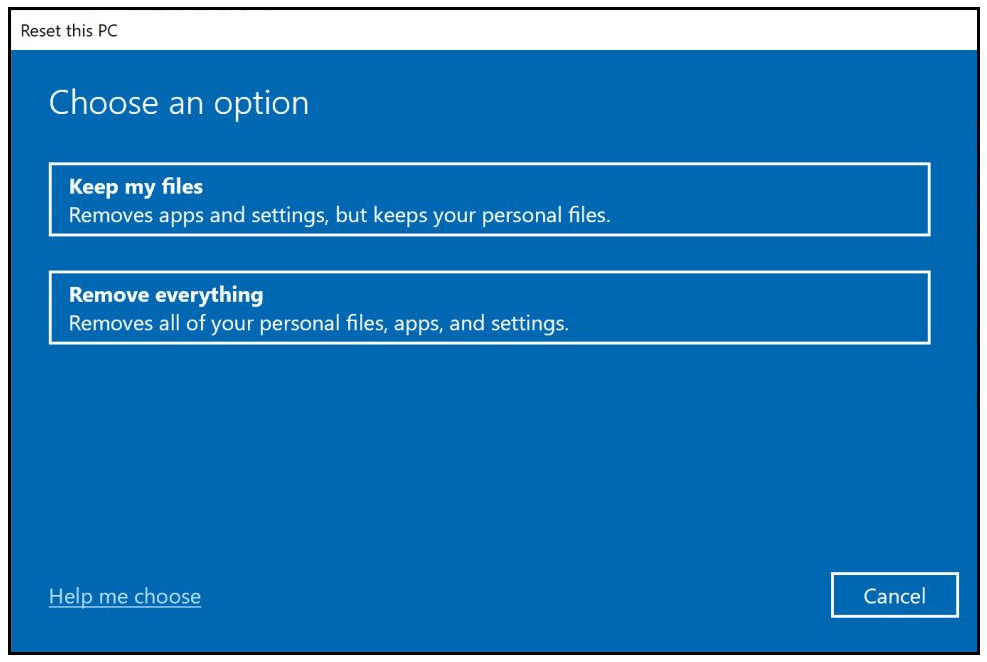
- Again, a window appears asking you how to reinstall Windows 10. There are two options as shown in the below image, among them one is Cloud download and other is Local reinstall, and you can choose from them.
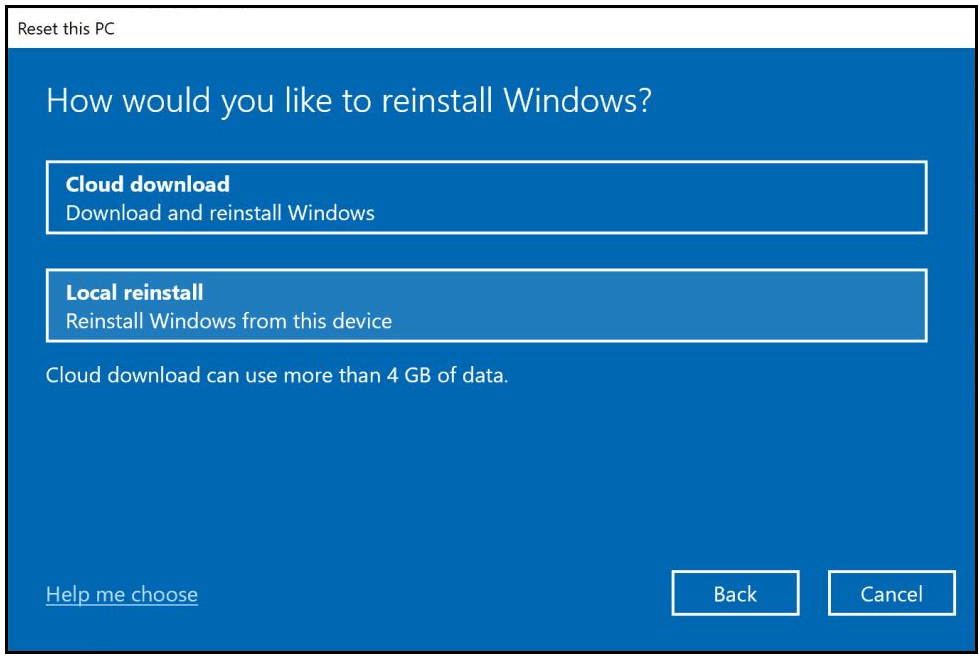
- Accept and click on Next.
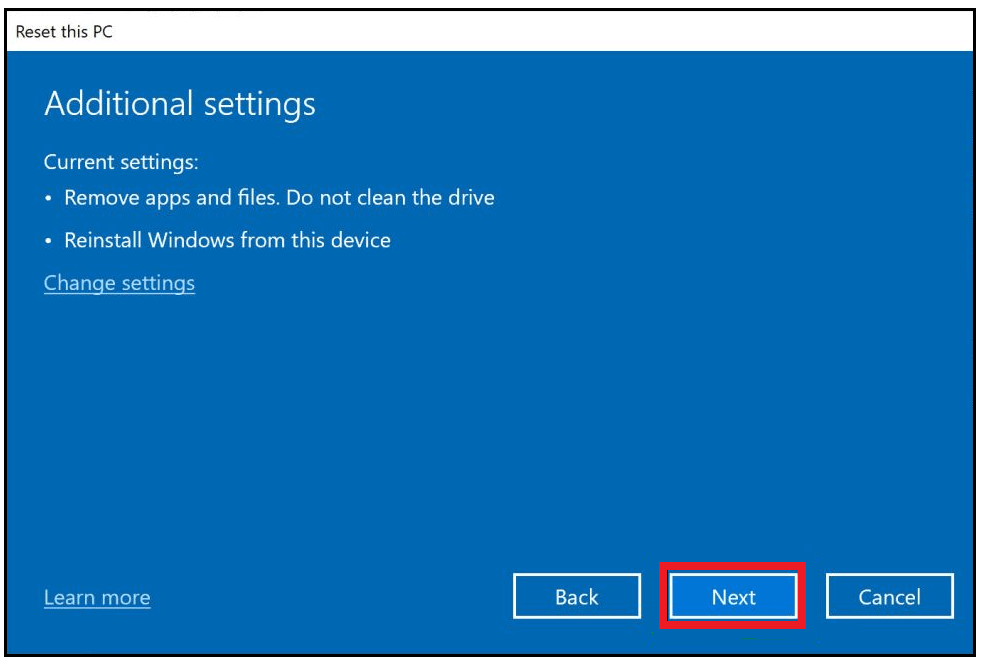
- Click on the Reset button to confirm the Reset.
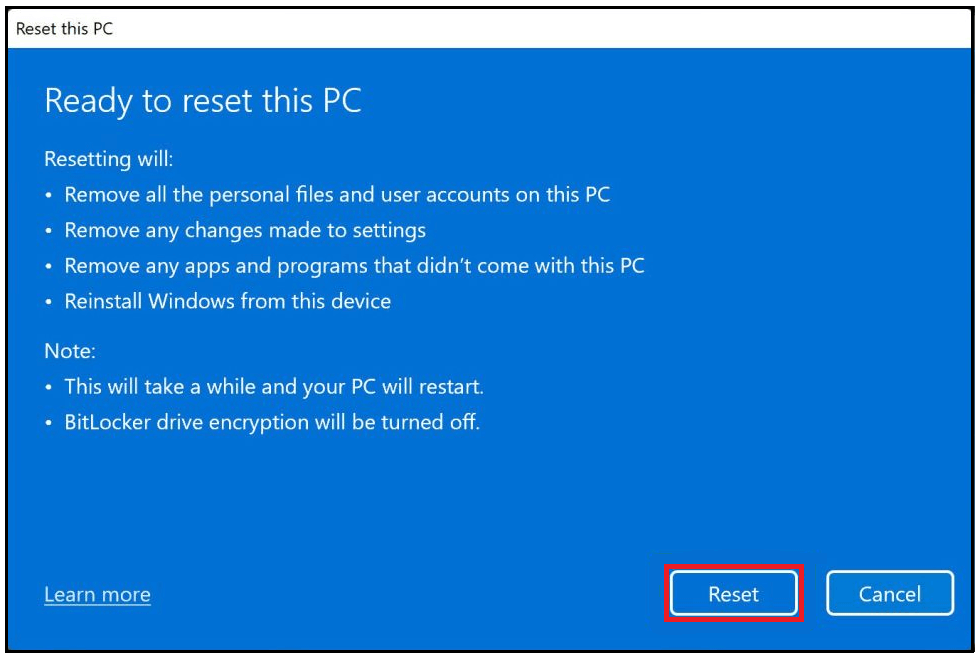
- Your device starts the Reset, and a blue screen indicates the Reset progress. The computer will reset many times by displaying the "Resetting this PC" screen with the progress.
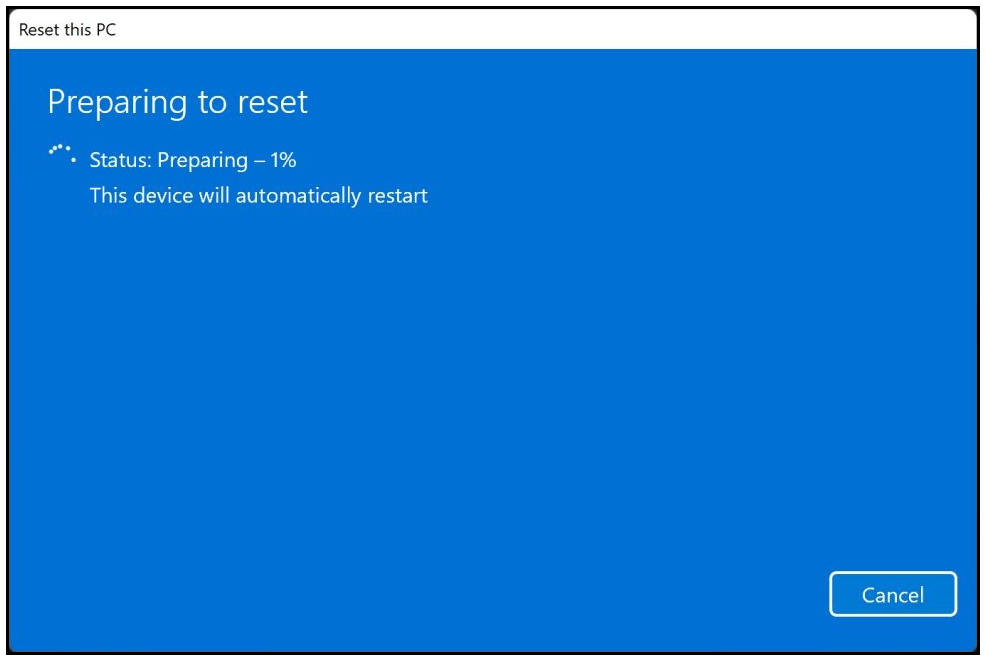
Smartphone hard reset
The hard Reset in a smartphone is done by restoring it to the initial operating system and applications. The hard Reset will remove all the applications downloaded by the user.
How to reset the smartphone to factory settings
The method of resetting the smartphone will change slightly from one phone type to another. The factory reset will resolve many problems related to the operating system and passwords. But the only problem is it removes entire data, including the contacts, photos and applications.
Android Smartphone
Android smartphones, there are many models. So, for each model, the reset procedure is varied. The prime difference is whether the smartphone has a modified Android OS or stock android OS. Almost every Android brand uses the stock version of the OS, but Samsung smartphones will have a modified version of the Android OS.
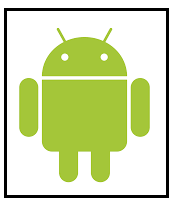
Now let us go through resetting procedures for android smartphones having stock OS and modified OS for Samsung.
Reset through the Settings menu (stock Android)
- Go to the Settings icon. You can find the Settings icon in the app drawer or on the home screen.
- Move to the bottom of Settings and select the System option.
- Now choose Resetoptions.
- Select Erase all data (factory reset) option.
- Move to the Erase all data screen button by using the scroll button and select the Reset phone option.
- Now enter the password or PIN set for your smartphone and tap on the Continue option.
- Finally, choose to Erase everything option to start the reset process.
Reset through the Settings menu (Samsung)
- Move to the Settingsicon. The Settings icon is present on the home screen or app drawer.
- Move to the bottom of the Settings screen by using the scroll button and select the System option.
- Then choose the General managementoption.
- Select the Reset option.
- Now tap on the Factory reset data.
- Move down the Factory Reset Data screen and choose the Reset option.
- Now enter the password or PIN set for your smartphone and tap on the Nextoption.
- Finally, choose the Delete all option to start the reset process.
Reset through Recovery mode (stock Android)
- Switch off the smartphone.
- Please keep your fingers over the Powerand Volume down buttons and press on them till the list of options is displayed on the screen.
- Move to the Recovery mode by using the Volume buttons. Then press on the Power button to select that option.
- The smartphone starts rebooting, and the screen shows "No command". Then keep your fingers over Power and Volume up buttons till you see the Recovery mode.
- Go to the Wipe dataor factory reset option with the help of volume buttons, and then use Power button to select the factory reset option.
- Now use the Power button to choose the Yes option, which begins the reset process.
- After reset completion, choose the Reboot system now an option on the Recovery mode screen by clicking on the Power button.
Reset through Recovery mode (Samsung)
- Switch off the smartphone.
- Keep your fingers over the Powerand Volume up buttons and press on them till the "Installing system update" are displayed on the screen.
- After you encounter "No command" on the screen, hold down for 10 to 15 seconds until the phone begins recovery mode.
- Go to the Wipe dataor factory reset option with the help of volume buttons, and then use Power button to select the factory reset option.
- Now use the Power button to choose the Yes option, which begins the reset process.
- After reset completion, choose the Reboot system option by clicking on the Power button.
Reset process for iPhone 12
If your aim to restore the device to sell, donate, or throw or if your plan to have a new iPhone, do the below steps. Else you can directly go through the factory restore steps.
- Go to the Settings application and select it.
- On the Settings page, click on your name at the top most part of the screen to get the Apple ID settings.
- After opening the Apple ID screen, please move to the Sign Out option and gently touch it to select it.
- Now input your Apple ID password and again select Sign Out. The iPhone must log out of the Apple ID account and switch of Find My iPhone.
- Now get to the new iPhone and go to Settings application and explore the Apple ID settings by clicking on your name at the upper part of the screen.
- Move to the bottom of the Apple ID screen, and you will get a list of devices associated with the Apple ID. Then choose the name of the old iPhone. At the bottom of the Device Info screen, tap "Remove from Account".
Choose any of the following restore methods for restoring the iPhone to factory settings.
1) Restoring through the iPhone Settings app
- Please move to the Settings app and tap on it to open.
- In the Settings page, select the General option.
- Go to the bottom of General and select the Reset option.
- In the Reset screen, choose Erase All Content and Settings.
- If your device is prompted, input the passcode.
- To begin the factory, restore, choose Erase iPhone.
- If your device is prompted, choose Erase iPhone once again.
2) Restoring through iTunes
- To restore your smartphone through iTunes, link your iPhone to your computer. Then open the iTunes app on the linked computer.
- Do restart the iPhone.
- In iPhone 8, iPhone X and iPhone 11, press the Volume up button and leave it. Press on the Volume down button and leave it. Finally, press the Side button until recovery mode is shown and release it.
- In iPhone 7, press the Volume Downand the Sidebutton till the recovery mode is shown.
- A window with Restore and Update options should be shown on your linked computer in the iTunes app. Choose Restore to restore your iPhone.
iPhone factory restores troubleshooting
While restoring the iPhone by iTunes, you will encounter the below error in iTunes.
Error: The iPhone "iPhone" could not be restored. An unknown error occurred (4010).
When you encounter the above error, use the options below to fix it and restore the iPhone.
- Know the version of iTunes installed on your linked computer. If iTunes is not modified to the latest version, fix it. iTunes must get updated itself as soon as Apple releases the updates. If your linked computer is running on Windows, you can install the current version of iTunes from the Microsoft store.
- Link the iPhone-to-computer USB cable to any other USB port on a computer. If your cable is connected to a front or top port, connect it to the back port on a computer.
- Windows Defender Firewall may block the transmission of information to Apple servers and may also not allow some information transmission between iTunes and iPhone. So, turn off Windows Defender Firewall for some time.
- Antivirus software installed on your computer may also inhibit communication between iTunes and iPhone. So, you better turn it off for some time.
|
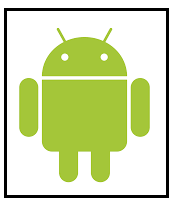
 For Videos Join Our Youtube Channel: Join Now
For Videos Join Our Youtube Channel: Join Now