How To Scan A Document To ComputerScanning in computers is the process of creating an electronic version of any photograph or documents. A device known as Scanner is used through which a document is scanned. If we need to scan documents, we need to have a scanner. However, online scanners are also available that allow us to scan the document in an online mode. There are online scanner websites and applications available that can be downloaded on the mobile device and can be used to scan an image or document. Generally, a scanner is needed to mail, upload, or send any document with much clarity. A scanned image particularly gives good print when printed and with clarity. In order to fill an application form, it is asked to upload a scanned image so that the words and sentences must be visible with clarity. Here, we will discuss how we can scan a document using a Scanner and the steps through which we can scan. Scanning a document using Windows Scan AppAn in-built feature is enabled in Windows 10 version that enables us to scan a document to a computer. In order to use the Windows Scan app, we need a scanner that should be connected to the computer using a USB cable. Thereafter, follow the below steps for scanning the document using the Scan App: 1) Open your computer start menu either by clicking on the 'Windows' icon or pressing the 'Windows' key on the keyboard. 2) Search for 'Scan app' on the search bar, and if it is present, it will be visible. Else you can download it from the 'Microsoft Store' available on your system and search for Scan app, and the following result will be shown: 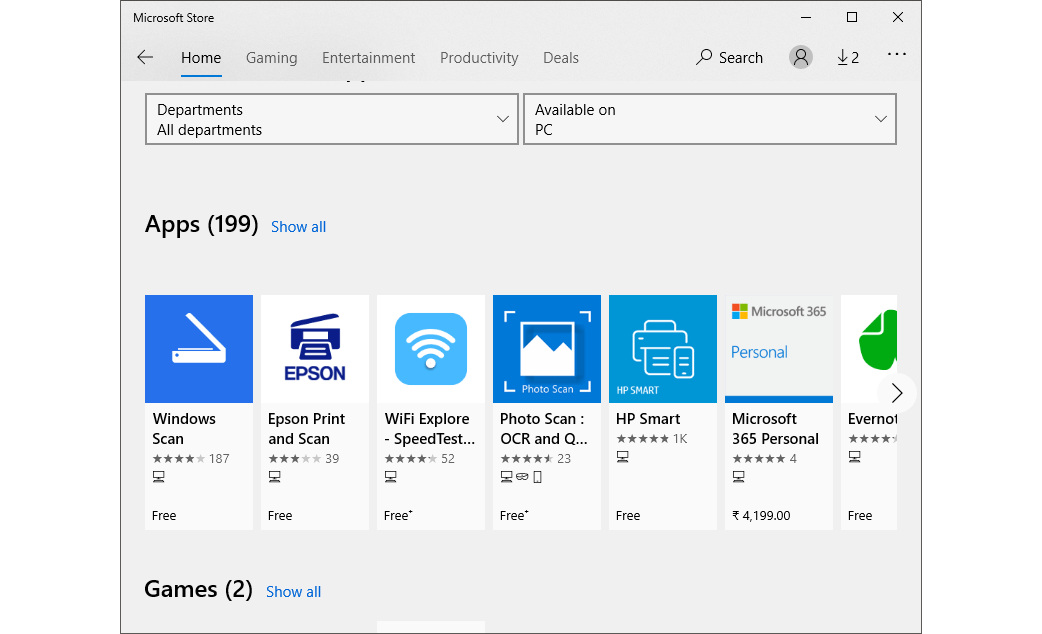
3) Now, click on the 'Windows Scan' app icon and click 'Get' as shown below: 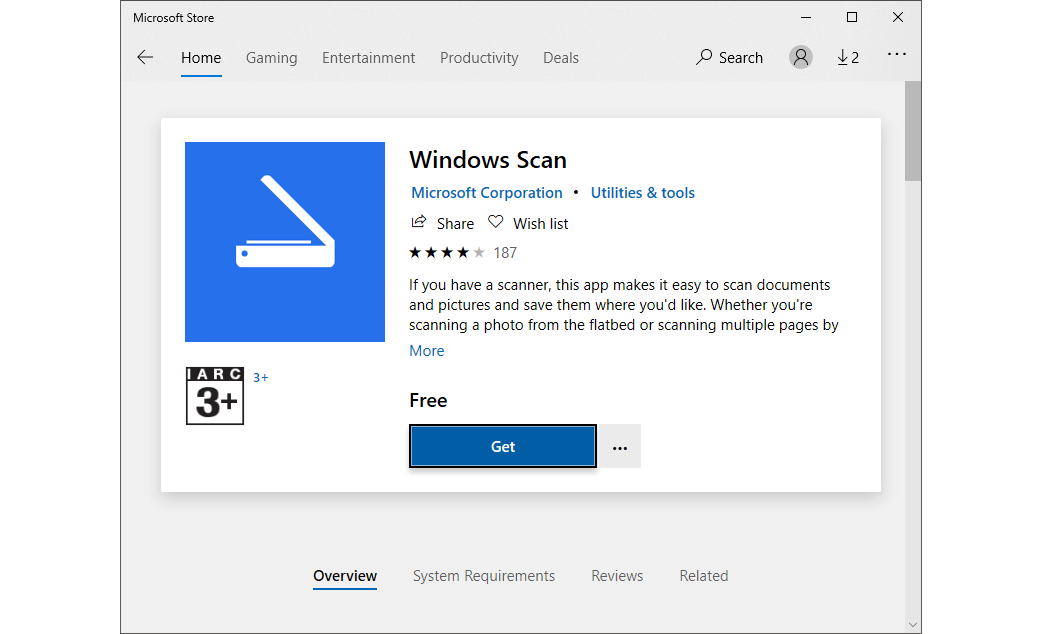
4) The app will begin to download to your system. When downloaded successfully, launch the app by clicking on 'Launch' as shown below: 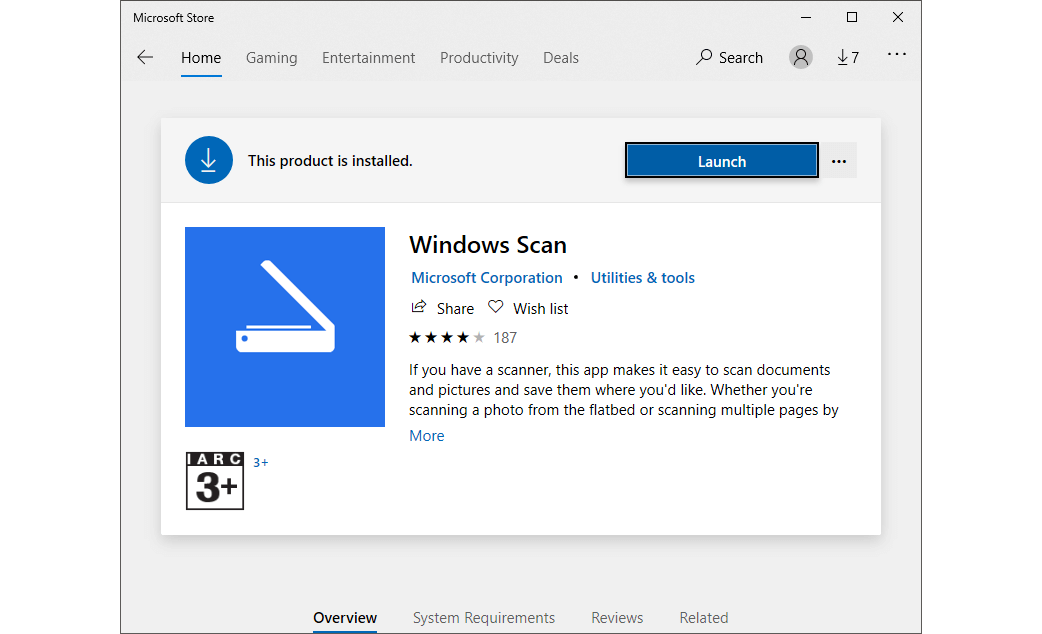
5) When we click on the launch, the app will open up. 6) If your Scanner is not connected with the computer, it will show that no scanner is connected. Else, the name of the attached Scanner will be displayed at the left menu of the app, as shown below: 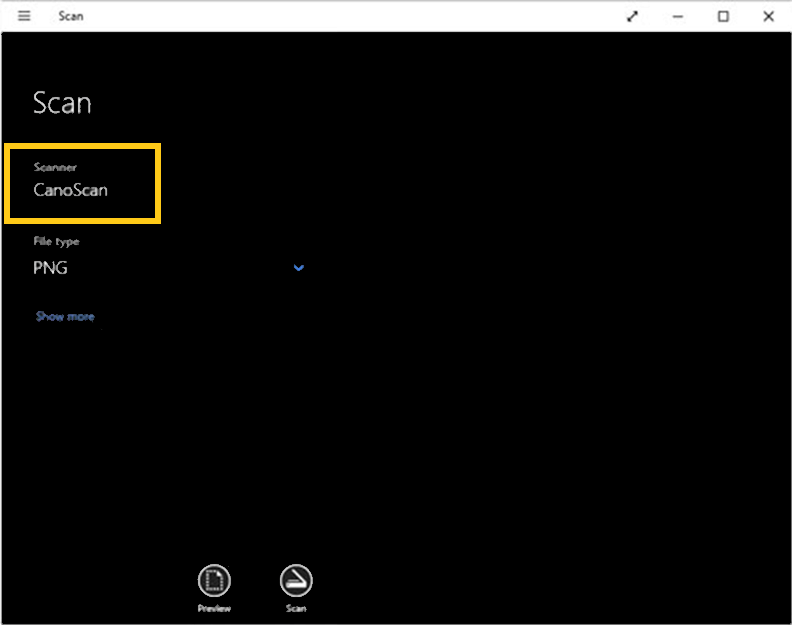
7) Choose the type of file and select the file that you want to scan, as shown below: 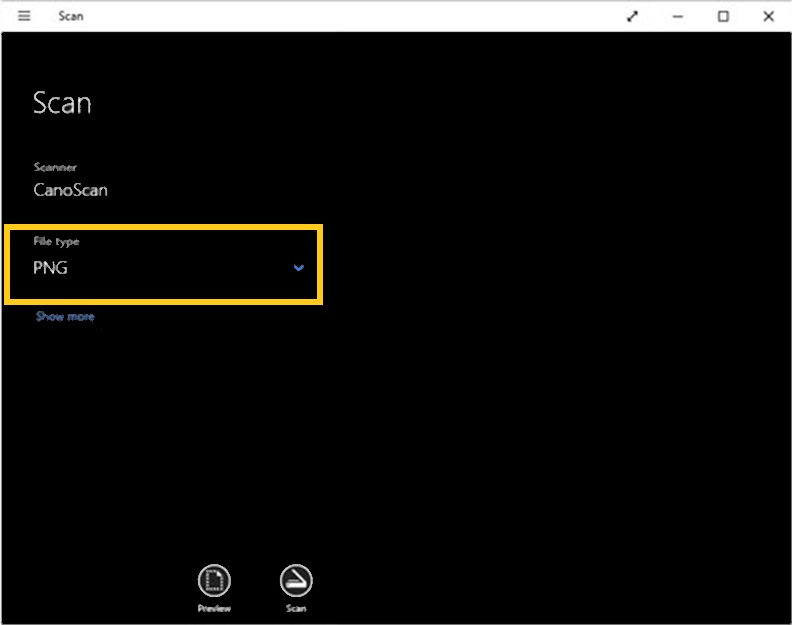
8) Finally, click on the 'Scan' icon present below, and the document will be scanned. 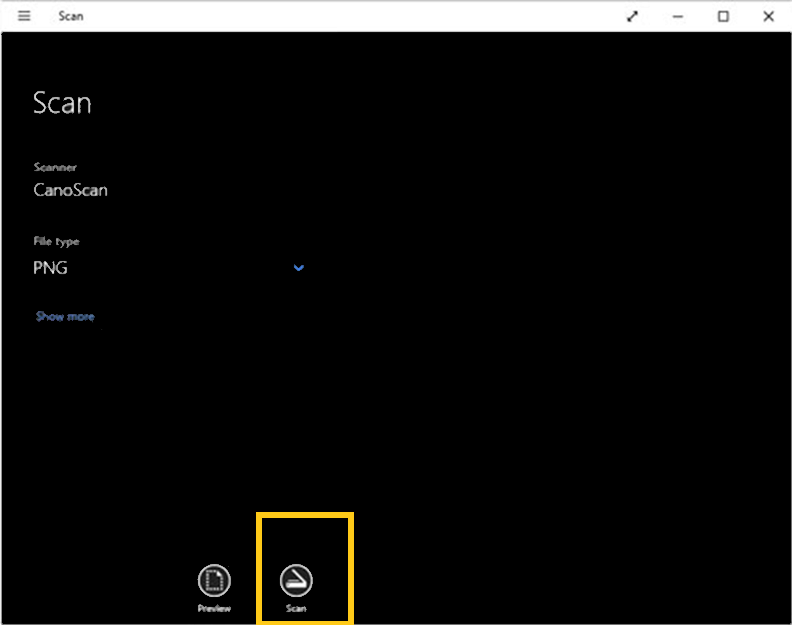
Scanning a document using Windows Fax and ScanIt is an alternative app provided by Microsoft that not only provides scanning feature but it also allows to fax document from one location to another. Unlike the Windows Scan app, you don't need to get it from the Microsoft Store as it is already present with the other in-built tools of Windows. The Windows Fax and Scan app requires a scanner that should be connected to the computer via USB cable. In order to use Windows Fax and Scan, one need to follow the below steps: 1) Press the' Windows' key or click on the 'Start' menu, then search for 'Windows Fax and Scan' on the search bar, as shown below: 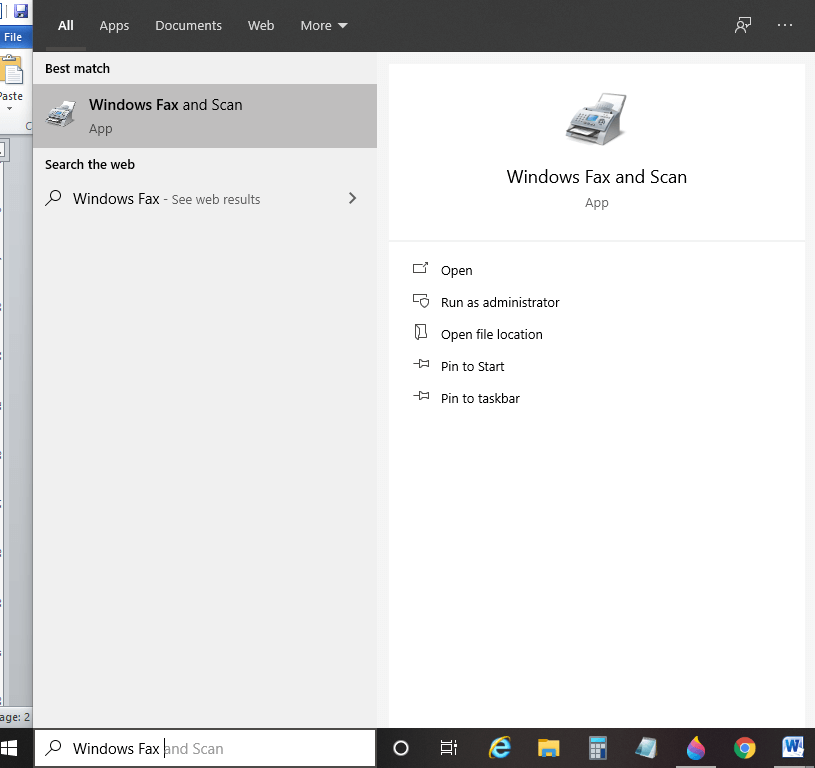
2) The 'Windows Fax and Scan' window will open, as shown below: 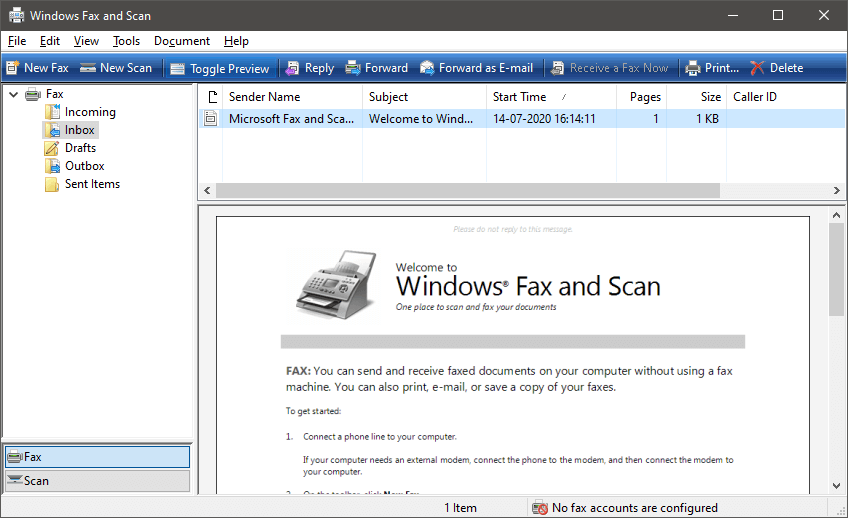
3) Place the document that you want to scan in the Scanner and ensure that the side which has to be scanned should face below (towards the Scanner). 4) On the app, click on 'New Scan', which is available next to the 'New Fax' option, as you can see below: 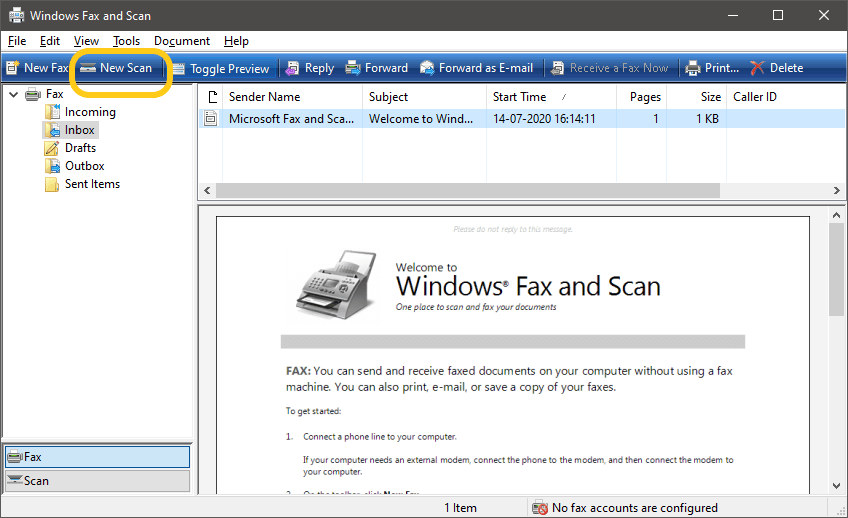
5) If your Scanner is correctly connected, the name will be visible on the screen. Else, it will ask for connecting a scanner. Therefore, the connection should be made correctly. 6) After this, select the type of document that you want to scan. To do so, click on the 'Profile' drop-down box and choose the appropriate type of document. 7) With this, also select the color (either black & white or colored), file type (jpeg, pdf, etc.) and the resolution for the document. 8) Preview the document that will be displayed after finalizing the settings. Click on the 'Preview' button. 9) Finally, click on the 'Scan' button, and the placed document will get scanned to your computer. 10) In order to view the scanned document, open File Explorer > Documents > Scanned Documents and there you will find your scanned document. These are the methods through which we can scan a document with the help of a scanner. There are various applications available for mobile phones that you can install and launch on your mobile devices to scan documents online without using Scanner. |
 For Videos Join Our Youtube Channel: Join Now
For Videos Join Our Youtube Channel: Join Now
Feedback
- Send your Feedback to [email protected]
Help Others, Please Share










