How to install an antivirus program on a computerAntivirus software is one of the most important pieces of software that should be installed on every computer since it helps prevent viruses and malware from infecting it. Your computer will be slower than it was previously If your computer has been infected with a virus. On the Internet, there are thousands of spyware and viruses that can be more harmful to you in order to damage personal files or the computer's operating system. If you are running your computer system without installing an antivirus program, it is highly recommended you install an antivirus to keep running your computer in safe mode. To download and install software, including upgrading an antivirus application on your computer, follow the instructions below. It will keep your files safe from the most recent viruses. 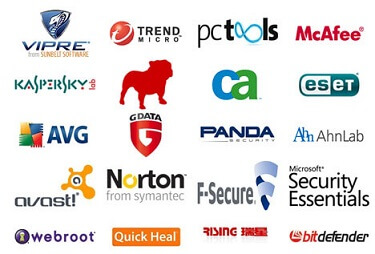
Tip To help protect a computer from viruses, all new versions of Microsoft Windows contain a feature, Windows Defender, which serves as an antivirus program. However, this feature is not much as powerful as an antivirus program. Install the antivirus programThe installation process of an antivirus program is not different from installing any other application or program. Follow the instructions given below to install an antivirus program on your computer.
After following all the above steps, the antivirus program will be installed successfully and ready to use. Restart your computer system; however, it is not required. However, if you restart the computer, any changes to the operating system will be applied appropriately. Once Installed, Scan for Viruses!You will need to scan your system for finding threats in your computer after you installed antivirus software. Mainly, three kinds of scan options are provided by most security suites, either manual or automatic. A different depth of inspection is offered by three scan options.
Update the antivirus program after installationAntivirus applications that come out of the box don't have the latest spyware and virus definitions and are not up to date. The antivirus software will work improperly and not know about the recently created spyware and viruses, which makes your computer insecure and vulnerable to infection. It is advised that you update your antivirus application with the most recent virus and spyware definitions after it has been installed on your computer. Your antivirus application will safeguard your computer from all viruses and malware if you maintain it up to date. The antivirus program, in many cases, checks and installs the current updates automatically If you are offered to pick an antivirus update automatically, choose Yes to update your antivirus application. If it does not urge you to update automatically, you must do it right away. Enable automatic updates for the antivirus programGenerally, most antivirus applications have the automatic update function activated by default. It is strongly recommended, you must keep your antivirus program up-to-date at all times; therefore, automatic updates feature should be enabled in your antivirus program settings. The procedures outlined below will assist you in determining whether or not automatic updates are enabled in your antivirus application.
Next TopicWhat is a Low-Level Language
|
 For Videos Join Our Youtube Channel: Join Now
For Videos Join Our Youtube Channel: Join Now
Feedback
- Send your Feedback to [email protected]
Help Others, Please Share










