How To Flip Computer ScreenFlipping a computer screen means to rotate a computer screen with different orientations. Usually, we can see the computer screen in the horizontal orientation. With respect to it, we can also rotate the display of the computer in other modes too. It is one of the exciting features for explorers who always try and learn to explore new things. There are two possible ways through which we can flip or rotate a computer screen:
Here, we will discuss and learn both ways of rotating a computer screen. Also, we will show the practical implementation that will help to understand in a better way. But before starting, let's discuss the type of orientations available on the computer. Types of Display OrientationsPossibly, there are four different types of display orientation in Windows:
Flipping a Computer Screen through Display SettingsIn order to change or set the orientation of your system, follow the below steps: Step 1: Open the Display settings on your system. To do so, you can either directly search in the Windows search bar as 'Change display settings' or right-click on the desktop over an empty place. A shortcut menu will open. Click on the Display settings/ Screen resolution. In the below snapshot, we have selected the Display settings through the shortcut menu: 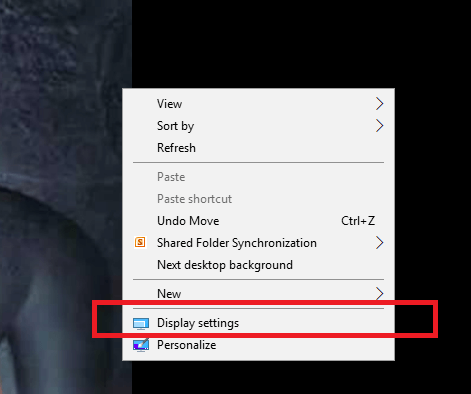
Step 2: The Display settings window will open with various options to make different types of changes in the system display. One choice among all is 'Orientation'. Under the Orientation dropdown box, all the four options will be visible to you. A snapshot is shown below to have the practical implementation: 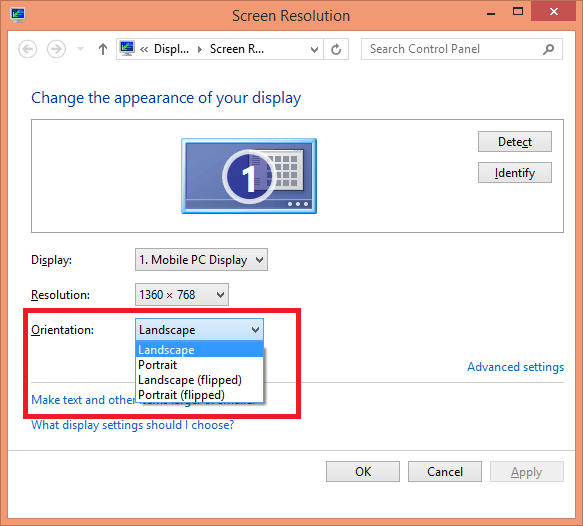
Note: If you have set up multiple monitors on your system, ensure the correct monitor at the top of the Display menu.Step 3: If you do not want to keep the changes, press the Esc key (first key in the first row of the keyboard at the top left corner). The screen will be set to its default orientation. Another way is to open the display settings again and set the changes back. Flipping a Computer Screen through Keyboard Shortcuts Another way of rotating the computer screen is the use of keyboard shortcuts. It is a direct and shortcut method. You can quickly flip the screen with just three keys available on your keyboard, i.e., Ctrl, Alt, and left/right/up/down arrow keys. Step 1: Press the keys combination altogether, and your computer screen will get flipped, accordingly. Perform the following steps to flip the screen as per your need:
Step 2: However, if the keyboard shortcut keys do not work on your system, open Intel Graphics Settings by right-clicking on the desktop. Click on Graphics Options>Hot Keys from the shortcut menu. A snapshot is shown below: 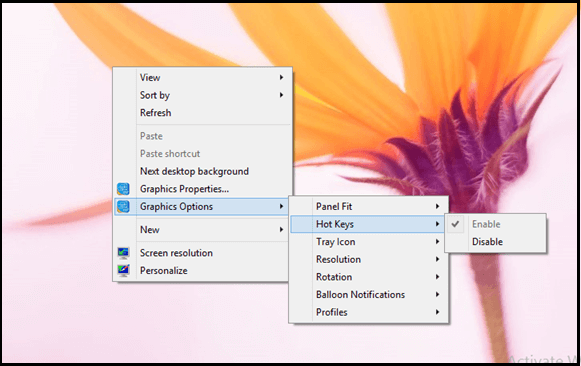
Let's see the practical implementation of each orientation type in the below screenshots: Step 3: The Intel HD Graphics Control Panel will open. Click on 'Options and Support' icon as shown in the below snapshot: 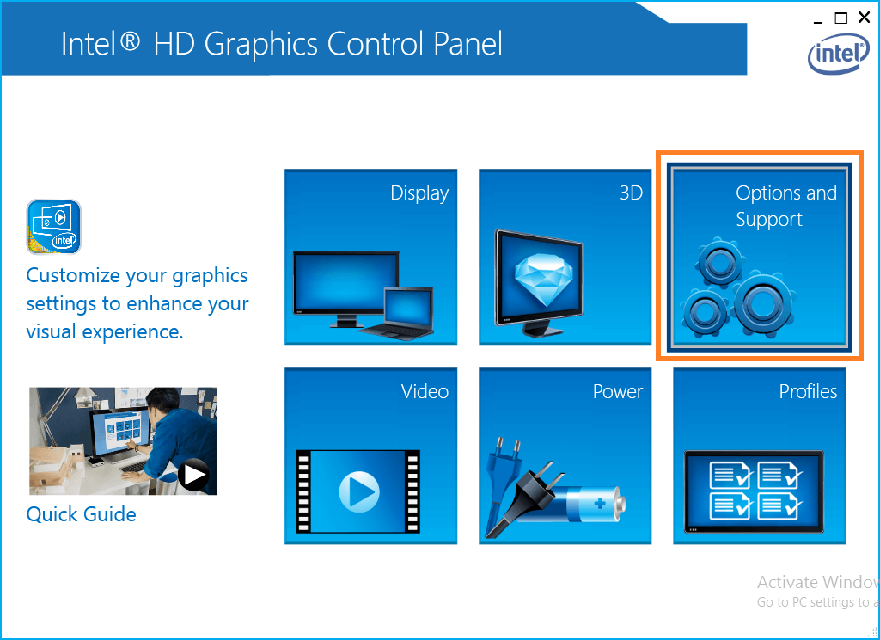
Step 4: A HotKey Manager window will open. So, if the screen rotation keyboard shortcuts are visible, it means they are present. Otherwise, the shortcut feature is not available on your Windows system. Like in the below screenshot, the keyboard shortcuts feature is available, and thus, all the shortcut keys for different orientations are visible: 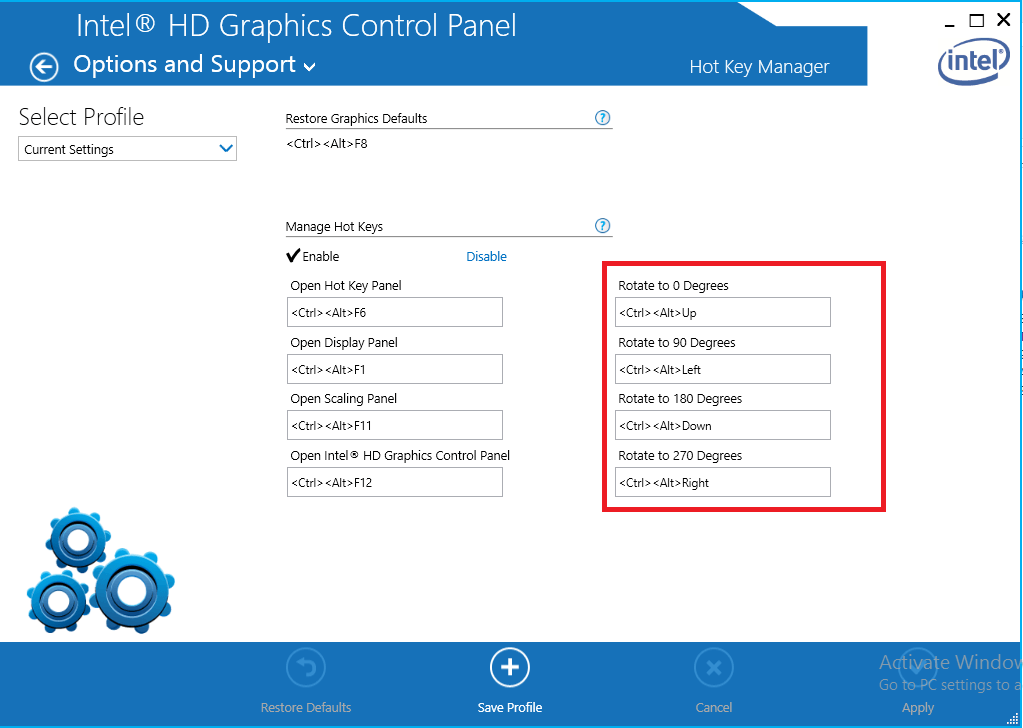
Types of Orientation Snapshots
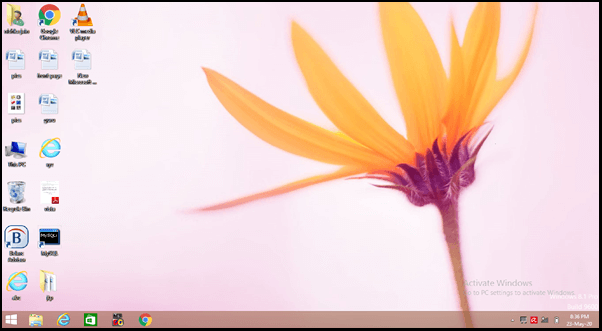
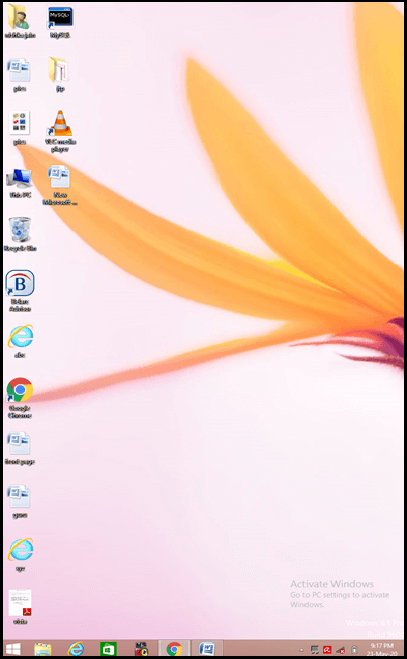
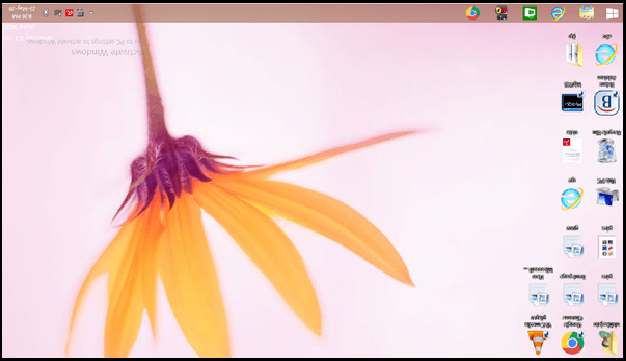
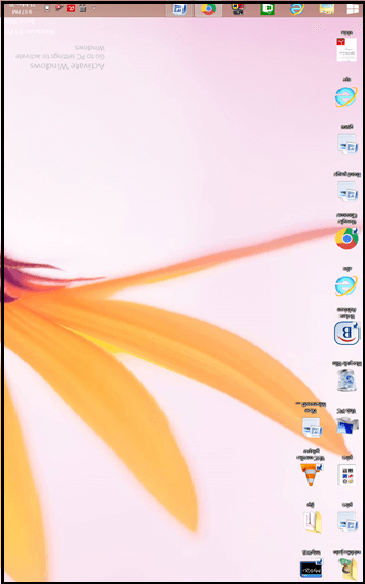
It is an exciting activity, and you can easily perform it by carefully following the above-described steps.
Next TopicWhat is Computer Science
|
 For Videos Join Our Youtube Channel: Join Now
For Videos Join Our Youtube Channel: Join Now
Feedback
- Send your Feedback to [email protected]
Help Others, Please Share










