Why don't any keys on my keyboard work?When you are working on a computer system and your keyboard stops working, it may be quite annoying. Your computer's principal mode of input is the keyboard. You will be unable to do a simple thing on the computer, for example, enter the computer's BIOS setup or log in to the computer's operating system if you do not have a keyboard. 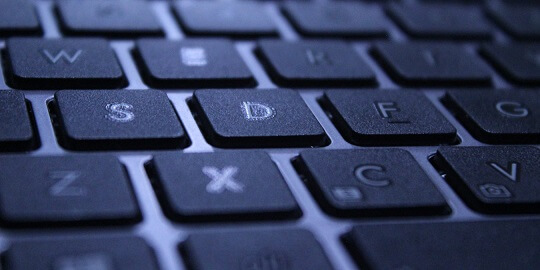
Consequently, having a backup keyboard is a better option in this condition. We recommend to have a cabled keyboard included a USB interface will be more beneficial for any desktop or laptop computer that are manufactured in this millennium. You can generally buy a brand new one for under $10 at your local office supply or electronics store, or you can look online for used or reconditioned keyboards. Always have a spare keyboard on hand! Your troubleshooting choices are limited if you do not have a working keyboard. To identify the problem, you will need to use a different keyboard for some of the following procedures. If you do not already have one, we recommend completing as many of the steps below as possible. Note A loose or damaged connection on the motherboard could be the cause of your laptop's keyboard not working. A laptop keyboard that has been splattered with liquid may become unusable. If the troubleshooting methods on this page do not solve the problem, we recommend having a specialist look at your laptop.Check for hardware problemsCheck your connection: The simplest solution to an issue may not always be the best option. Ensure the keyboard is strongly fastened to the computer system. Connect the keyboard to the same port after disconnecting it from the system. Whether you're using a USB keyboard, try attaching it to a separate USB port to see if the issue is isolated. Check the wireless keyboard power switch: A power button is included on most of the keyboards so that you may preserve battery life with the help of turning the keyboard off when not in use. Check the keyboard's power switch to see if it is turned on. Check wireless keyboard batteries and wireless adapters: If you are utilizing a without wired keyboard, make sure the batteries are not dead. Also, double-check that the wireless receiver is properly attached to the computer (usually via USB) and that nothing is interfering with the signal. Keyboards with PS/2 ports: If a known working keyboard is connected to the computer's PS/2 port but does not operate, the PS/2 hardware may have failed. If this is the case, the motherboard may need to be changed to overcome the issue. If your computer has USB ports, you can use a USB keyboard instead. USB hub: Try to connect the keyboard directly to the computer's backside If you are using a USB keyboard with a USB hub. If the keyboard continues to work after that, there is more chances to damage the USB hub and will need to be replaced. Test the keyboard outside WindowsOn some situations, a keyboard may not work in Windows owing to a conflict with software that interacts directly with the keyboard, such as ToggleKeys. You may also put your keyboard to the test by trying to enter the BIOS configuration by pressing the key. F2, F12, or Del are commonly used to enter the BIOS setup. The correct key is specified in your computer's boot messages. If the keyboard works when the machine is booting up, it means that something in Windows is stopping it from working. Attempt to start the machine in Safe Mode. To avoid conflicts, your operating system loads the bare minimum of programmes and device drivers in Safe Mode Try deleting or reinstalling any recently installed software if your keyboard starts to work in Safe Mode. If you cannot get into the BIOS setup because the Num Lock and Caps Lock keys aren't working, your only option is to replace the keyboards. If a different keyboard does not work, the motherboard may need to be replaced, and even your computer may need to be replaced. Check for the keyboard in Device ManagerReinstalling the keyboard through Device Manager Follow the procedures below to reinstall the keyboard using Device Manager.
Try updating your driversWindows update When a device's software is out of date, it might become unusable. If you're running Microsoft Windows, Windows Update should automatically keep your drivers up to date. Follow these procedures to manually run Windows Update.
Manually installing drivers If you believe Windows Update was unable to locate your keyboard drivers, go to the manufacturer's website to obtain them. If you're using a special or programmable keyboard, you will need to download keyboard drivers. Uninstall Secondary KeyboardsThe drivers from other keyboards you have previously connected can sometimes conflict with the laptop keyboard, causing it to be disabled automatically. Remove all laptop drivers that are not your primary keyboard to give your keyboard configuration a fresh start. Click View, then "Show hidden devices" in Device Manager once more. Go to keyboards, then right-click everything labeled "HID Keyboard Device" and uninstall it. This is a bit of a catch-all word, as it might place a variety of other external devices, including a mouse. Remember that all you have to do to reinstall a device is plug it in. Replace keyboardIf none of the troubleshooting solutions above work, or if you have no extra keyboard, we recommend replacing it. Having the keyboard repaired is usually not cost-effective, as buying a new keyboard is almost always cheaper. |
 For Videos Join Our Youtube Channel: Join Now
For Videos Join Our Youtube Channel: Join Now
Feedback
- Send your Feedback to [email protected]
Help Others, Please Share










