How do I password protect my files and folders in Windows?
You might need to protect your files and folders if you share a computer with others. But a way of password protecting your files and folders is not included by most editions of Windows. This page offers you several methods of encrypting files and folders in Windows. However, it is dependent on the version of Microsoft Windows that is installed on the machine. You are required to use a third-party program in order to password protect your files and folders in Windows. When you protect a folder by using a password, it means you are required to enter the password that you set up at the time protecting your folder; if you want to see the list of documents in the folder. You may also password-protect individual files or folders in a password-protected folder, as well as in a folder that isn't password-protected. Likewise, the method of securing files and folders is the same. Tip Suppose you have protected your file with a password and forgot the password in the future. Before password-protecting any document, it's a good idea to make a backup of the non-password-protected files and folders. Microsoft Windows Vista, 7, 8, and 10 usersYou must use a third-party software package to safeguard your files and folders with Windows Vista, Windows 7, Windows 8, and Windows 10; unfortunately, these versions of Windows do not have any facilities for password-protecting files and folders. You can accomplish this with the help of following the steps mentioned below. Follow these instructions to encrypt a file or folder:
When you select the Advanced button, you will get an advanced characteristics window where you may tick the box for "Encrypt contents to secure data" and then click OK on both Windows, as seen in the photos below. 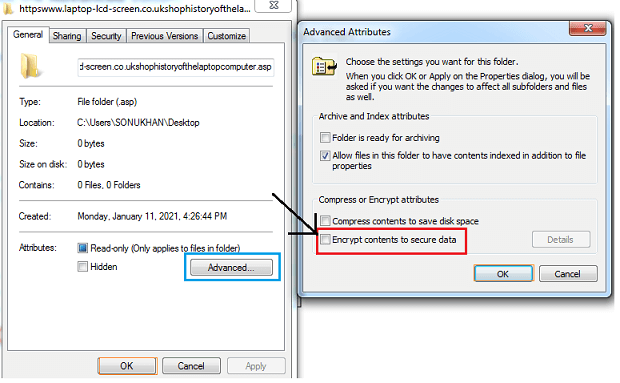
Note: If you don't see the "Encrypt contents to secure data" option, or if this option isn't visible or selectable, you may have a Home Edition of Windows, which doesn't support this function. It's also possible that the hard disc isn't formatted in the NTFS file system, which is required to encrypt files and folders.Microsoft Windows XP Professional usersUsers who only have one account on the computer should look at the other security solutions sections, since the instructions for encrypting data on Windows XP Professional are only applicable to users who have two or more accounts on the computer.
Note: In Windows XP Professional, when you are encrypting a folder, you will not be promoted to enter a password. However, the files contained in the encrypted folder will not be accessed by other user accounts on your computer.Encrypt contents to secure data is grayed out If you are running Microsoft Windows XP Home Edition, you can encrypt a file or folder by following the procedures listed below. Show "Encrypt" on the context menu You can also see the Encrypt option in the context menu by using the latest version of TweakUI. You can follow the steps given below to do that.
Microsoft Windows XP Home users
Make this folder private is grayed out Users who are using Microsoft Windows XP Home Edition must meet the below requirements for this option to work.
A folder cannot be encrypted outside of this folder. You should go for the other security solutions section below if you want to encrypt folders outside of this folder. Other security solutions for protecting your files and folders in WindowsFile and folders not frequently used: Using a compression programme to create an archive of the files is a more convenient way to password secure data. Once the archive is generated, you may encrypt the contents by selecting a password. Windows ME and Windows XP users: Windows ME and Windows XP provide a compression program that may be used to compress and password-protect files. Windows Vista and Windows 7 users: A compression program is also included with these Windows. Password security for compressed files is not feasible without the use of a third-party software tool. Users can still see a list of the files contained within a compressed file. If you wish to hide both your file names and data, you must place all of your files into a single folder and password protect it. File and folders frequently used or accessed If you need to encrypt data or password-protect any file that you use regularly, you'll need to utilize a third-party tool that allows you to safeguard your files and folders. There are some free and commercial solutions, which are as follows:
Things to remember when encrypting or password protecting files and folders
Why password protect files?You might need to protect your files and folders if you share a computer with others. Also, there is always a chance of human error, such as the accidental sharing of a private folder, file deletion mistakenly, the mistaken modification of an important file, and more. Sometimes you can become a part of a big mistake. For example, you may send important information through email to the wrong recipients, which can be harmful to you if not an entirely too common source of data breaches. Like, at a time, the wrong spreadsheet was sent by the Leicester City Council (in the U.K.) to some 27 companies. In this spreadsheet, some personal information was included belonging to a lot of people. Therefore, it will be better to protect your files and folder. Adding a password to your most sensitive files is the best method to deal with these risks. After that, you will be free to worry while sharing your computer with others. Also, sending email attachments will be easier. However, your speed may slow down with password-protected files as they need to enter a password every time you access them. But your mind will undoubtedly be about security. Make sure you are using a strong password. In fact, we suggest you whenever you need a password, click over to the free Avast Random Password Generator to get a unique, near-uncrackable password, which you can use immediately. Using Windows software to encrypt an entire folder is another method to deal with this. This is a really simple method that is extremely straightforward to implement and utilize. For complete encryption, you can also utilize third-party software. Difference between password protection and encryptionPassword protection is referred to as locking something in a safe, such as important documents. And you must know the correct composition to access these documents. Sometimes, password protection is more formally known as knowledge-based authentication. Encryption is a process to change our document in another form that cannot be readable by an unauthorized person. Generally, it takes a document and scrambles all the letters in that document to make it another form. Password encryption provides a way to secret documents in safe and inscrutable conditions. It combines password protection and encryption, which means having two layers of security. If someone can unlock the file or folder with the help of using the right password, they still will not be able to make sense of it if they are not logged on like an authorized user. |
 For Videos Join Our Youtube Channel: Join Now
For Videos Join Our Youtube Channel: Join Now
Feedback
- Send your Feedback to [email protected]
Help Others, Please Share









