How to Connect Computer to TVGenerally, people who love to watch movies or videos on big screens with high volume prefer to connect the computer with TV. When we connect the computer to the TV, we can watch movies, videos, or other things on the big screen. Also, the gamers who like to play games on big monitors, connect their computer with television to play. However, it is an easy and simple task that one can do in just a few minutes. Earlier it was not an easy job to make such connections, and today in the presence of modern technologies with modern computer systems, it has become possible to create such connections Here, we will learn the methods through which we can connect a computer to the TV. We can connect a computer to a television, either wirelessly or using wired connections. Connecting Computer to TV using Wired ConnectionsUsing HDMIHDMI or High-Definition Multimedia Interface is one of the easiest methods to connect a computer system to the TV. In laptops or desktop PCs, there are different kinds of connections and adapters present. Such as if you have a too old computer or TV, there will be various options available to make such connections. So, you can check out the specs available that matches your system features. Generally, in all modern systems, HDMI ports are available varying in sizes. It means either your system will have full-sized HDMI or mini/micro HDMI, or both. These ports are present at the sides of the laptop and at the backside of the CPU. A HDMI cable looks like: 
An advantage of HDMI cable is that it can deal and handle the audio and video easily. If you do not have the HDMI cable, you can purchase it from the market. There are following steps through which we can connect a computer to a TV using HDMI cable: Step 1) Find out the HDMI port on the laptop as well as on the TV. Both HDMI ports on the devices will be similar, and the HDMI cable has the precisely same connectors on both ends. Attach the cable in its respective ports and make a male-to-male HDMI connection. 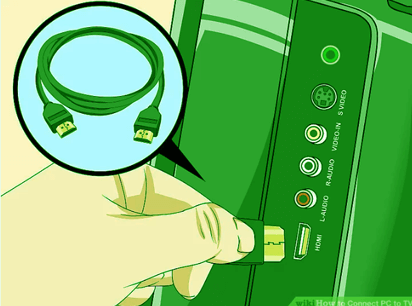
Note: If more number of HDMI ports are available on the devices, check out the port number in which you are connecting.Step 2) Now, use your TV remote or TV buttons and press the INPUT button in order to change the input as HDMI instead of TV. In some televisions, it automatically recognizes and changes the input to HDMI. 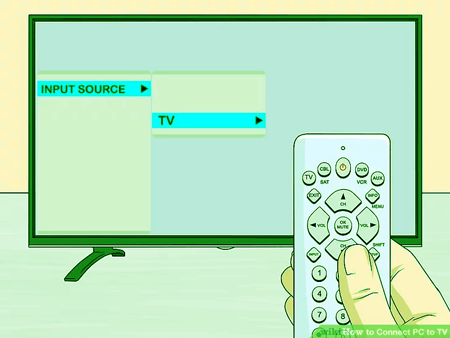
Step 3) Open the 'Display Settings' on the desktop by right-clicking anywhere on the desktop screen, as shown in the below snapshot: 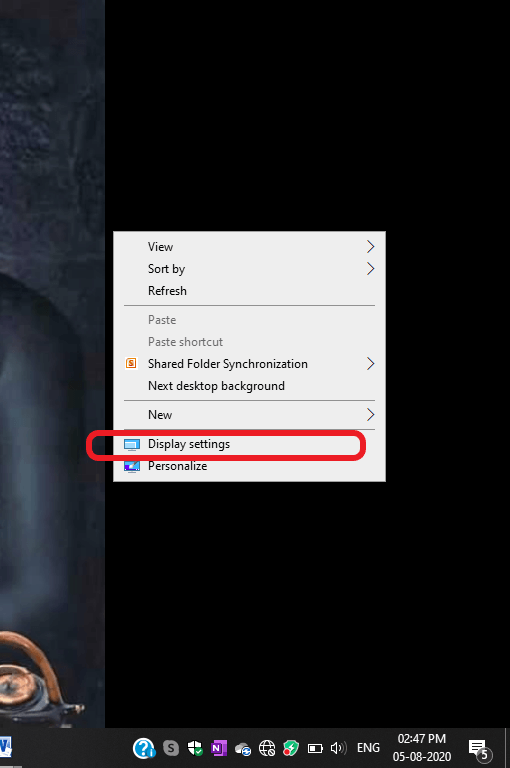
Step 4) The 'Settings' window will open. Click on the 'Detect' button present on the screen that will enable the computer to know that it is connected with TV. 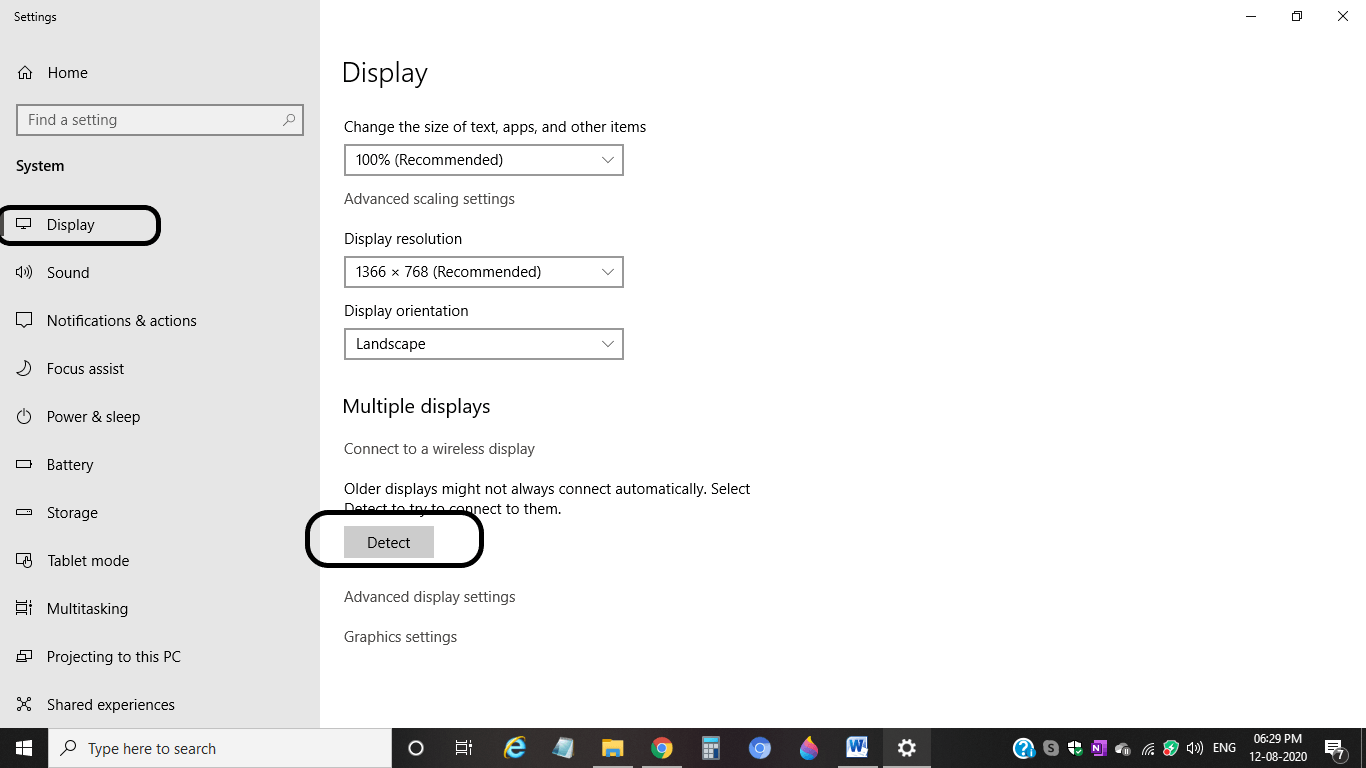
Select the TV option from the display numbers where 1 display the primary display and 2 displays that it is the tv display, or you are connected to more than two displays. Step 5) If you are confused about the label number, you can click on the 'Identify' button that will let you know the number which is assigned to your computer display and the number assigned to your tv. 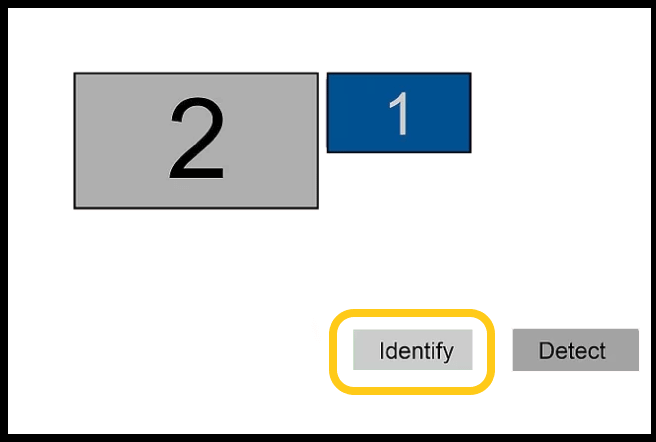
Step 6) Click on the 'Multiple Displays' drop-down box and choose the option for the way you want to display your computer system on the television. You will see the below options in the drop-down list as:
Step 7) Choose the appropriate option and click on the 'Apply' button. When you do so, it will apply on the monitor and change the display settings. Now, your computer will be connected to your TV. In order to make some advanced settings, click on the label number and click on 'Advanced display settings'. It will help you to make further settings regarding the chosen display. 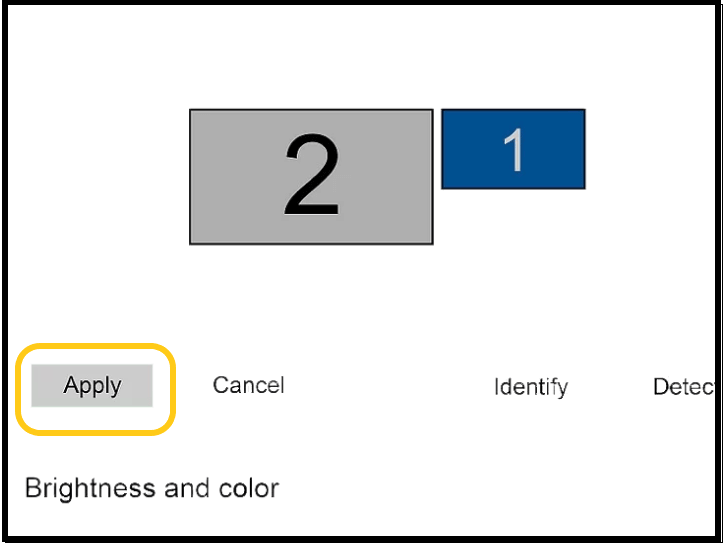
Using DVI or VGAVGA and DVI connectors are used for the transmission of videos from source to its destination, such as transmitting video from a computer to any projector or television. VGA stands for Videos Graphics Adapter, and DVI stands for Digital Video Interface. The VGA connector cables are able to carry only the analog signals. On the other hand, DVI is a new connector cable that is able to carry analog and digital signals with more sharper and better display performance. The steps to connect a computer to the television using DVI or VGA cables are similar to the steps that were discussed for the HDMI connection. Connecting Computer to TV using wireless connectionsUsing Wi-FiWi-Fi is a wireless networking technology connection that enables to make an internet connection on the device. In order to connect your tv with the computer, we need to connect our tv with a Wi-Fi connection. There are following steps we need to follow to connect our computer with tv using a Wi-Fi connection: Step 1) You need to enable the Wi-Fi mode on the television. Use your television remote or buttons to search out the Wi-Fi settings and enable it. Connect your computer and tv with the same Wi-Fi connection. 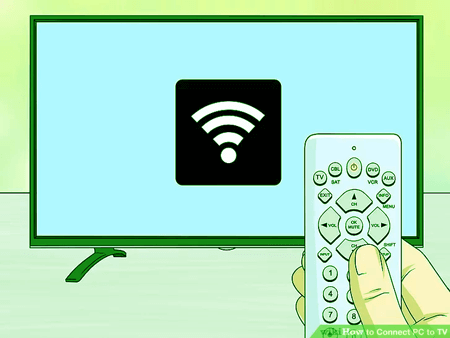
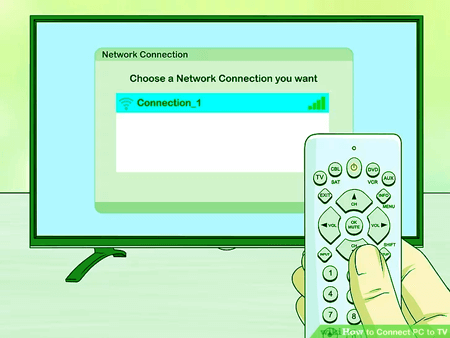
Step 2) Right-click anywhere on the desktop and click on 'Display settings' and the Display settings page will open, as shown in the below snapshot: 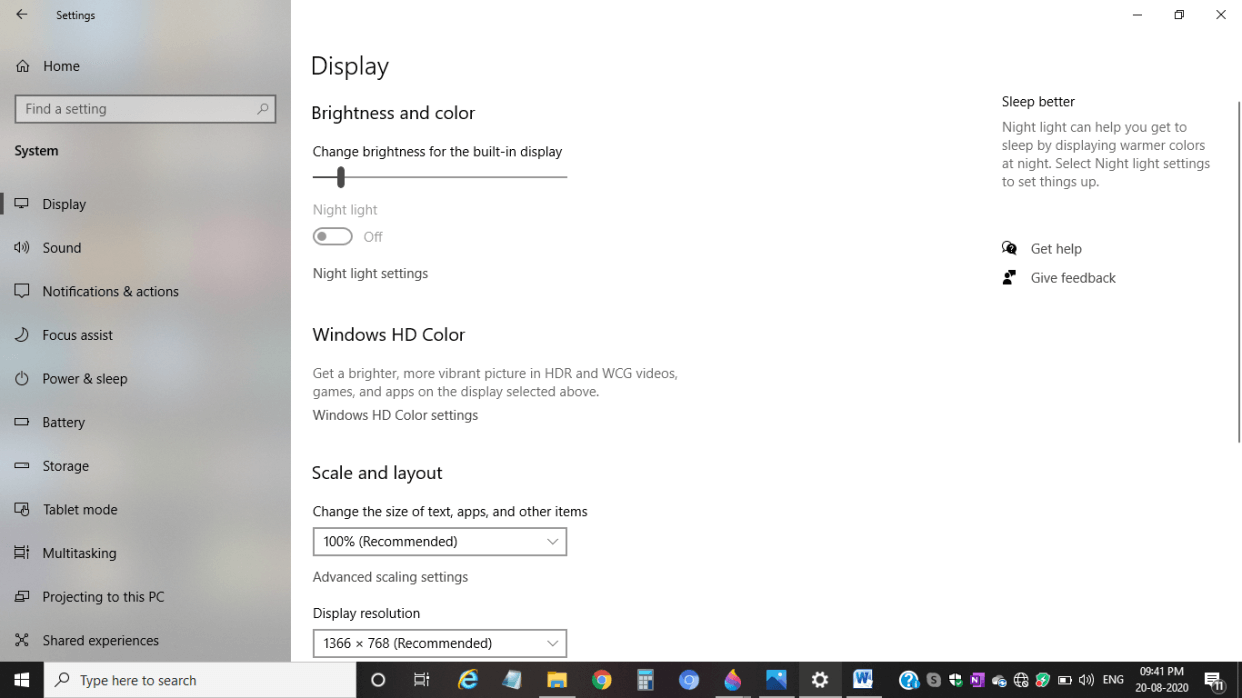
Step 3) Click on the 'Multiple Displays' drop-down box and choose 'Duplicate this display' option under it. Step 4) Now, click on the 'Apply' button. Step 5) Open 'Settings' on Windows by pressing the Windows button or search 'Settings' on the search bar. The windows settings page will open, as shown in the below snapshot: 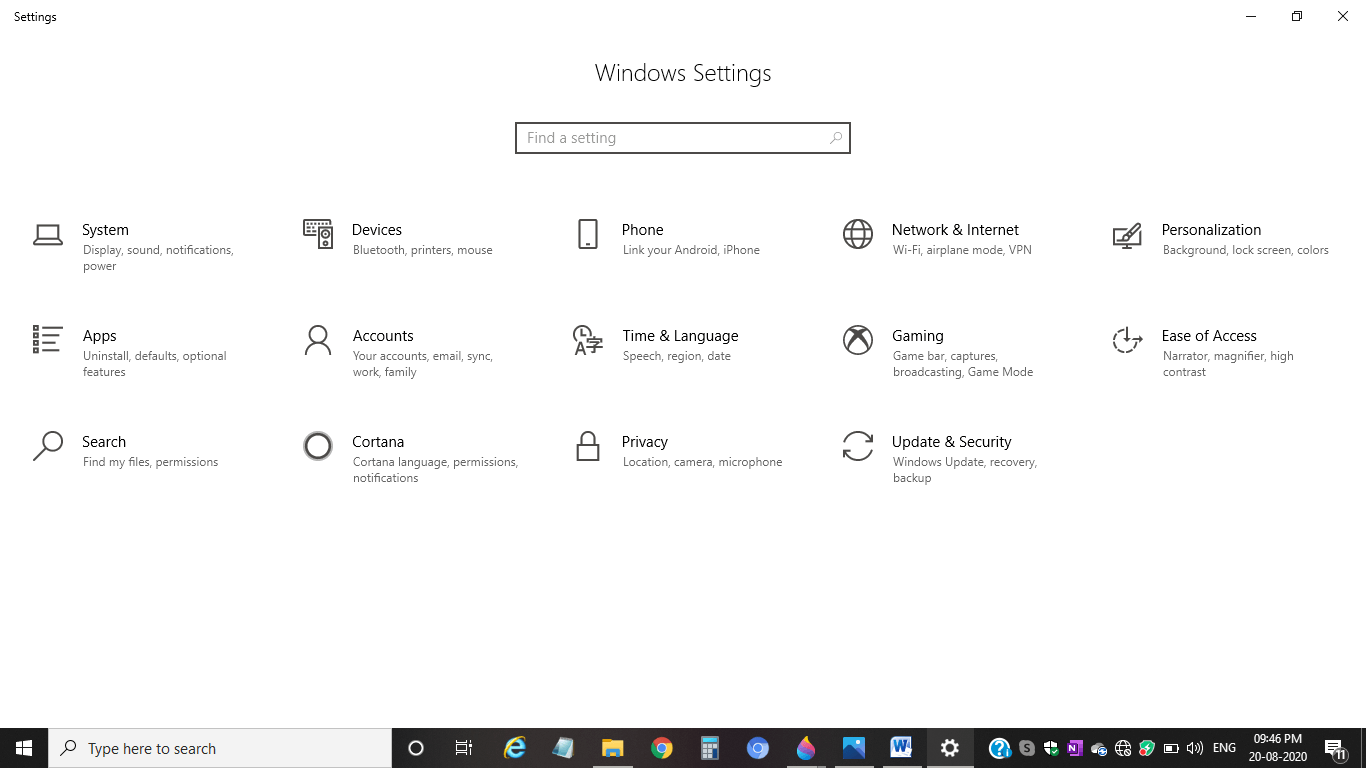
Step 6) Select and click on 'Devices' option from the 'Windows settings' as shown in the below snapshot: 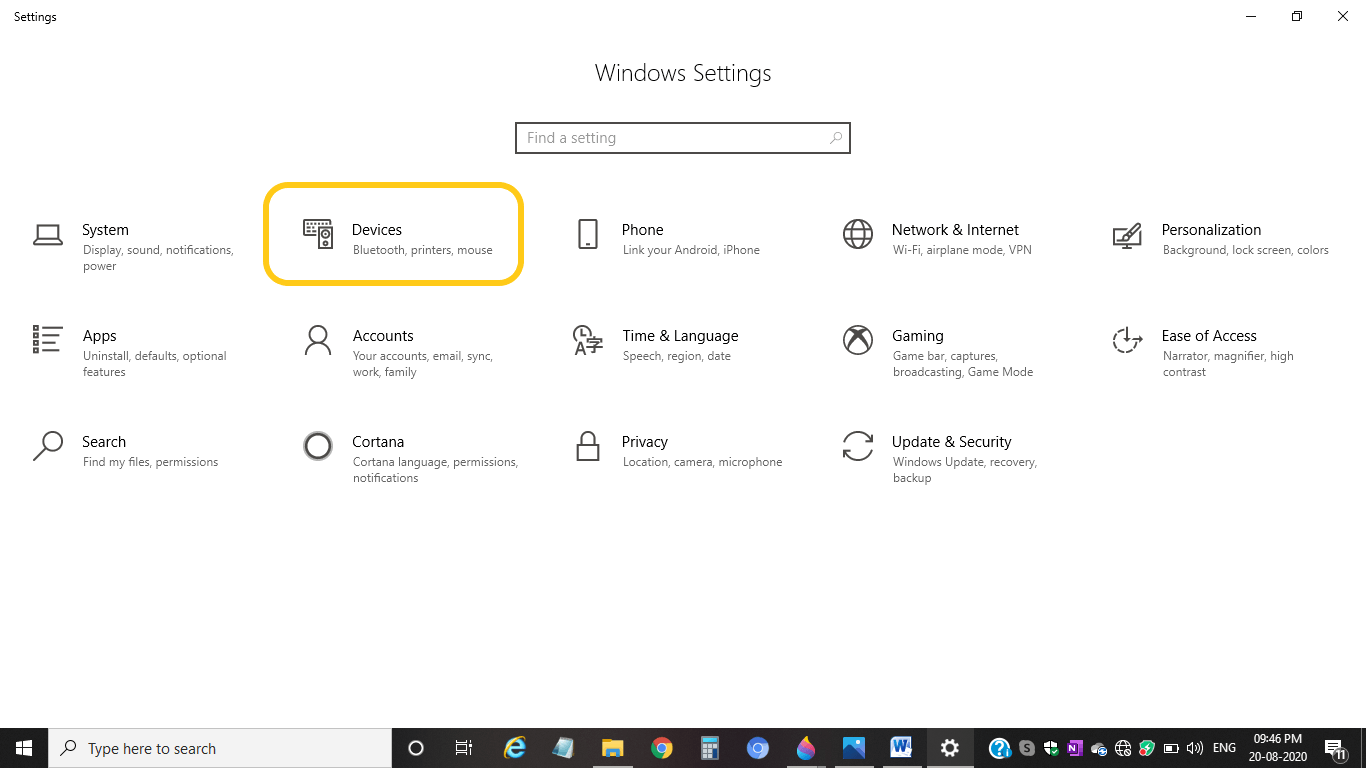
Step 7) Now, the 'Devices settings' page will open and click on the 'Add Bluetooth' or other device (+) button, and a new window will open with three options in which you have to choose the device type that you want to add. Here, you need to select 'Wireless display' and click on it as shown below: 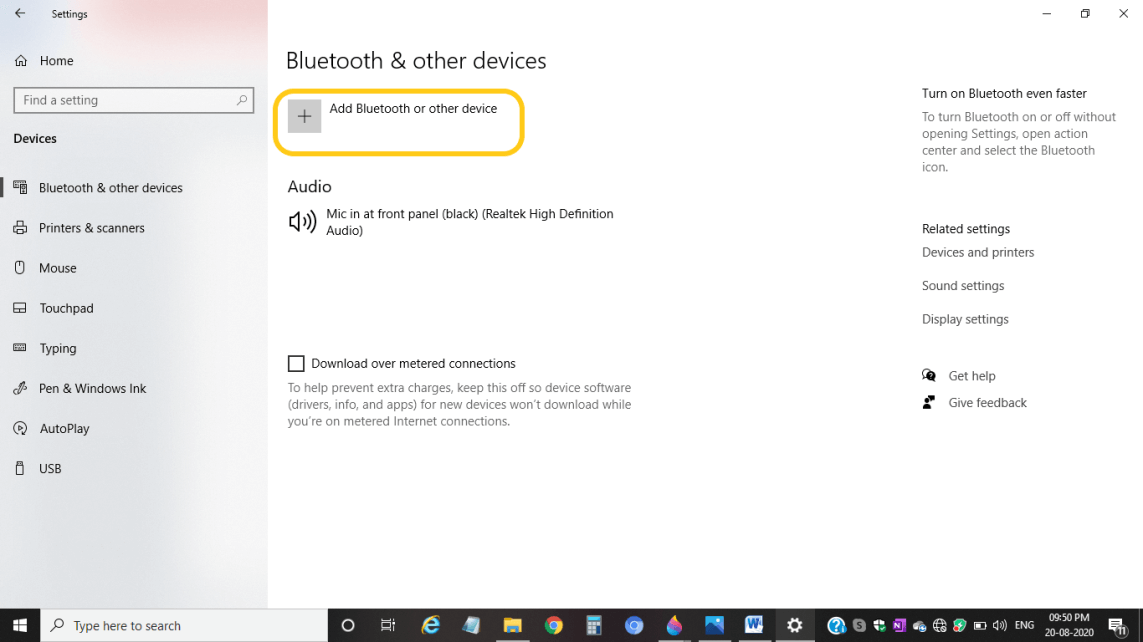
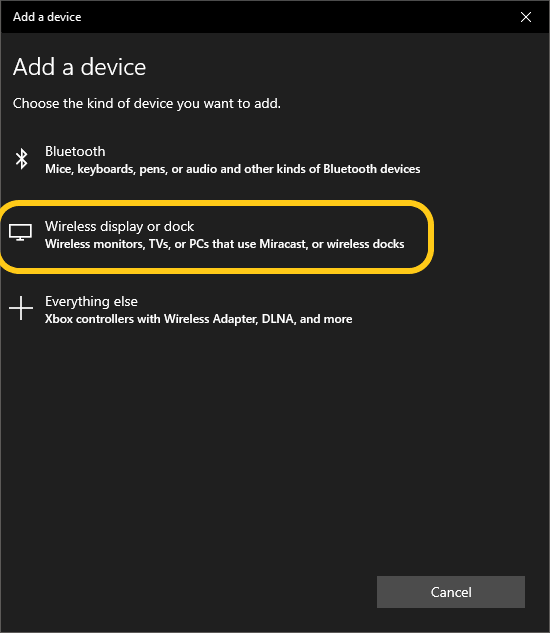
Step 8) The computer will start searching and recognize the device, and when it finds the TV connection, it will appear on the screen. The computer will automatically get connected to your selected device. Finally, you will be able to connect your computer to the TV. These are the method through which you can connect your computer to your television and enjoy visibility on a bigger display. Troubleshooting DevicesIf any problem is occurring while making the device's connection, we need to take care of the following points:
Thus, using the above-described methods, we can connect the computer and tv and solve out the problem if it occurs.
Next TopicHow To Connect Printer To Computer
|
 For Videos Join Our Youtube Channel: Join Now
For Videos Join Our Youtube Channel: Join Now
Feedback
- Send your Feedback to [email protected]
Help Others, Please Share









