How to get my computer to talk to me?The computer helps the users to get the speech for the text that is present on the screen. Reading the text aloud is possible for computers with the help of many techniques. Let us discuss all of them on this page. Blind or vision-impaired users searching for accessibility solutionsBlind people or users who do not have sight correctly can use the graphical environment instead of the standard user interface, which is mostly text input based. An example of a graphical environment is Microsoft Windows and the internet. Microsoft Windows Narrator and MagnifierMicrosoft Windows Narrator is a screen reader that converts the text displayed into speech so that the users can hear the information and the screen elements on their screen. 1) NarratorA narrator is a tool that reads the screen and converts text to speech. The Narrator in Windows reads the documents consisting of text, web pages, and files aloud. The Narrator can read all the events and actions that occur in Windows. The tool is designed for blind and visually impaired people, but people with normal sight can also use it. How to configure Narrator in Windows 10 Activating the Narrator using the keyboard shortcut: The Narrator can be activated or deactivated using the "Windows + CTRL + Enter" keys on the keyboard. The method saves time, as it is easier than a lengthy process. Then Narrator dialog box is popped as shown in the below picture. 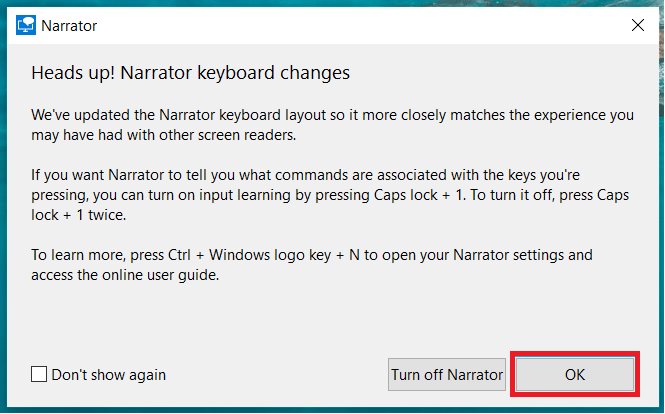
Now the Narrator starts by default. When you select "OK," the Window will be closed. Otherwise, you can click "Turn off Narrator" if you don't require it. Deactivating the Narrator using the keyboard shortcut: To deactivate the Narrator again, use the Shortcut ("Windows + Ctrl + Enter"). Now the Narrator will be offed by default. Method 2 - Turning Narrator on or off on Windows 10 with Settings For using the Narrator, initially turn on the Narrator. So, go to Settings, select the Ease of Access, and click on Narrator, located on the left side of the Window. Finally, click on the toggle button to activate the Narrator feature. 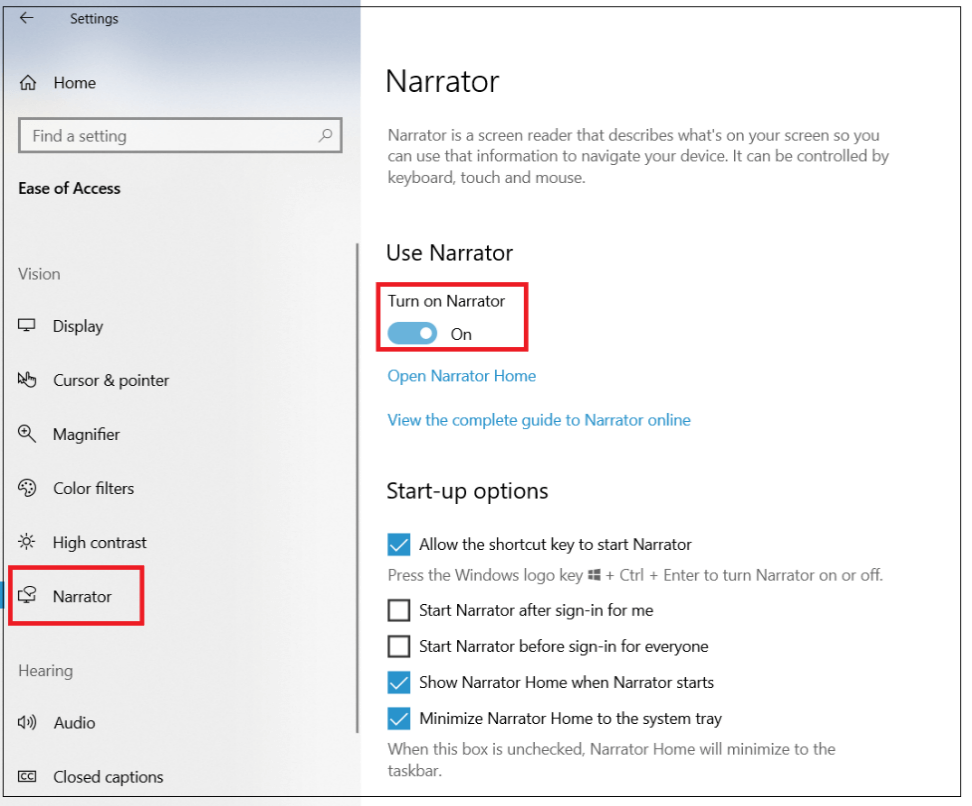
2) MagnifierMagnifier is a tool that helps zoom the parts of the screen so that persons with poor vision can magnify to get a clear picture of the screen. The Magnifier lets the users easily move through the computer screen's different portions. How to use a magnifier in Windows 10 To enable the Magnifier, hold the "Windows" key and press the "+" (plus) key simultaneously. On the touch screen devices, search for Magnifier in the search area and press enter. Now click on the Magnifier and enable it. 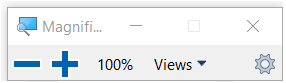
The magnifier control looks like the above picture then for Zoom in - Use the Windows key and + key simultaneously to magnify the selected area. Else use the plus button in the above figure to zoom up to the required amount. Zoom out - Use the Windows key and - key simultaneously to minimize the selected area. Else use the minus button in the above figure to zoom out to the required amount. 3) JAWSJAWS stands for "Job Access With Speech." It is a screen reader for Microsoft Windows that reads the information displayed. JAWS outputs the data to Braille. It is the more used and suggested program. JAWS gives access to all the important functions of the Microsoft Windows operating system, and they can be operated with keyboard shortcuts and by giving voice feedback. It supports multi-language support along with multi-screen support. But one of the disadvantages is that the JAWS is much more expensive for common people to buy. Dolphin It is also a program designed for blind and visually impaired people. Dolphin also reads aloud the screen and every activity carried out by the user. It reads the documents for the users. Features of Dolphin software
Users looking for programs to run on their computer to read text aloudIf the user wants to download a program for reading the text aloud on a computer, you can use the below programs. Ultra-Hal Text-to-Speech Reader - It is a Windows program that helps copy the text from the screen to the program. Then the copied text is read loudly in the selected voice. The program also reads the documents in a high-quality sound. It is a cost-free software for the Windows operating system. Users looking for speech synthesis on the internet Web pages are another way by which we can get text converted into speech by using the internet. We require the internet, web browser, and speakers in good working condition for the proper working of the program. AT & T TTS (Text-To-Speech) demo - This online tool helps get the text-to-speech conversion. The program converts the typed text into audio and reads it aloud. Using this tool, we don't require downloading and installing any extra software. Third-Party tools for text-to-speech conversion in documents1. BalabolkaIt is a text-to-speech translation tool and supports DOC, TXT, PDF, and HTML files. It helps you save the audio output voice files in different formats to share them with others. It also gives a bookmark feature which can be used if you are listening to a long document, and it marks the previous location where you left off. It is open-source software, but it is available only for the Windows. operating system. Advantages:
Disadvantage:
Link to Download: Click Here 2. Natural ReaderIt is the most used text-to-speech converter application. It is available in two different versions free and premium. The Natural Reader is present for Windows and Mac operating systems. The free version can be used for a lifetime and supports DOC, PDF, YXT, and EPUB file formats. But if the users want more extra features, the users can buy the application by spending $99.50. the premium version of the application uses two different voices. Advantages:
Disadvantages:
Link to Download: Click Here 3. eSpeakIt is free software that reads the documents aloud to the users. It is present for Windows as well as Linux operating Systems. The app can read in many different languages, and the application size is less than 2MB. Advantages:
Link to Download: Click Here
Next TopicWhat is F5
|
 For Videos Join Our Youtube Channel: Join Now
For Videos Join Our Youtube Channel: Join Now
Feedback
- Send your Feedback to [email protected]
Help Others, Please Share









