What is a key combination?
The employment of two or more keys on a keyboard to produce a certain outcome is known as a key combination. These keys can be pressed simultaneously or one at a time while continuing to hold down the previous keys.
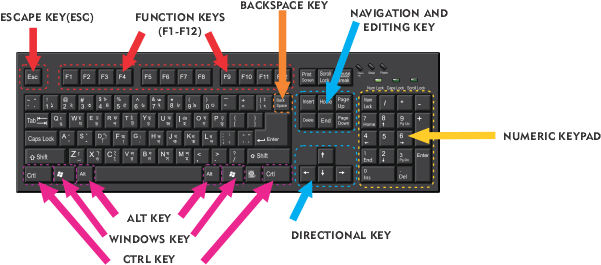
Numerous key combinations can conduct different functions in the operating system or an active programme quickly and easily. When working with a document, these shortcuts could help you save time. When writing down key combinations, it's common practice to place a plus symbol (+) between the names of the combined keys.
Examples of key combinations
- Ctrl + S- To save the file.
- Ctrl + C- To copy an image and text.
- Ctrl + V- To paste the copied image and text.
- Ctrl + Alt + Del - To open Tasks manager or option to change the password of the user's account.
- Ctrl + B - To bold the selected text.
- Ctrl + I- To do italics for the selected text.
- Ctrl + U- Change To underline the selected text.
- Ctrl + A - To select all files available on the currently opened application.
- Alt + F4- Close the active and presently open application window.
- Ctrl + F4- Although the application is open, close the window within it.
- Alternate(ALT) + Right Arrow - To proceed to a page you've previously visited in this browser session.
- ALT + Left Arrow: Remember that pressing the Backspace key will also take you back to a page you previously visited during the current browser session if you need to go back to one.
- Control (CTRL) + F- It is for launching a Find dialogue to look for text on a page.
- CTRL + ESC- Open Start menu
- CTRL + A- Highlight items in window
- CTRL + Z- To Undo
- Holding down CTRL + ALT and pressing the letter C: Unless you have already linked the letter C to a quick launch shortcut, in which case it will start the connected application, it will insert the copyright symbol (©).
- Press the Windows key + the Pause/Break key:To open the System Properties dialogue.
- SHIFT+F10: comparable to a right-click
- SHIFT+DEL: deletes without first moving the item to the recycle bin.
- When inserting a CD-ROM, hold Shift to avoid the auto-run feature.
- Pressing Shift + CTRL: To the desktop or to a folder creates an instant shortcut. The beginning of a line in a Windows document.
- CTRL + End-Your cursor or screen display will be moved all the way to the end of a Windows document or browser page view.
- Highlighting text and selecting graphics in the direction of your choice of arrow key is accomplished by holding down the CTRL + Shift keys while hitting either of your arrow keys.
- CTRL + Shift + Home- It will pick out all text and/or graphics up to the very first line of a Windows document, depending on where the cursor is now located.
- CTRL + Shift + End- It will choose out all text and/or graphics in a Windows document up until the point where the pointer is now located.
- CTRL + X- To cut the section with copy
- CTRL + Y- To redo the last undo
- (CTRL) + (++)- To zoom In on the window
- (CTRL) + (--)- To zoom out the window
- CTRL + S-To save the file
Shortcuts that can also be used with the Windows key (the one with the Windows logo) include:
- Windows: Display Start menu.
- Windows + D: Windows can be minimized or restored (Win98 and later only).
- Windows + Tab: Press the space bar or ENTER key to the transition to the window that corresponds to the taskbar button that is now highlighted after releasing the Windows key.
- Windows + Ctrl + F: Display find: computer.
- Windows + F1: Display Help.
- Windows + break: Display system properties dialogue box.
- You can launch any programme with the three-key combination CTRL + ALT + "CHARACTER" by putting its icon on the desktop, right-clicking on it, and selecting Properties. "Character" stands for a character you specify.
When the properties menu appears, select the Shortcut tab. Then, set the cursor in the Shortcut keys text box and type whatever character (a letter, a number, etc.) you like there.
Your character will automatically have the words "CTRL + ALT +" before it.
To test the dialogue, press CTRL + ALT + "CHARACTER" after clicking OK to close it.
The initiative should launch right now. By using this shortcut/combination key, you may avoid spending a few extra seconds searching for it in the Start menu or closing all open windows in order to double-click its desktop icon with the mouse.
The only thing left to do is to keep in mind which shortcut character you assigned to each programme. We advise utilizing the program's initial letter. Use the following letter in the program's name or a number if more than one programme shares the same first letter.
8. Windows key + M: To minimize any application that is open and running on your desktop. When a word with an underlined letter, such as OK or Print, appears in any Windows software, you can perform that action without using the mouse by holding down the Alternate (ALT) key and pressing the highlighted letter.
However, on a drop-down menu, you only need to click the underlined letter; the ALT key is not necessary.
Look through the menus and/or the Help files in your software for other shortcuts.
For instance, pressing the F1 function key will normally start the program's Help engine without utilizing the menu.
- Windows Explorer can be launched without having to select it from the Start | Programs menu by holding down the Windows Start key, which is typically found adjacent to the ALT or Control (CTRL) key, and pressing the E key.
- Your cursor will move from one entire word to another in any word processor if you press the left or right arrow keys while holding down the CTRL key.
- Pressing the Home key will move the cursor or screen display to the very
- In Windows Explorer, holding down the CTRL key while clicking your mouse pointer on file names particularly will allow you to select multiple files for copying from one location to another.
- In Windows Explorer, first choose the first file in the sequence, then scroll down to the last item, hold down the CTRL and Shift keys, and click the last file to select all files between those two files.
- You can skip files and continue selecting or even go back and unselect files by pressing the CTRL key while clicking the mouse pointer on the extra files or the earlier files you chose against selecting.
- When a command button is highlighted or has the focus while a programme is running, pressing the Enter key or the Space Bar will cause that command button's action to be taken.
- When using software or websites that have data fields or different textboxes, use the Tab key to move between them. To change the direction of your jumps from one field or box to the next, hold down the Shift key and press the Tab key simultaneously.
- The Windows Menu key (It's usually located below the right shift key) activates a pop-up menu identical to the one activated by your right mouse button. It's a quick way to undo an action, Cut, Copy, Paste, Delete or Select All on-screen.
- Without having to navigate through two menu levels on the Start | Programs menu, you can enter the File Search dialogue by holding down the Windows Start key while pressing the F key. The same thing can be accomplished by pressing the F3 key on your Windows desktop.
- By using the TAB key while holding down the ALT key, you can change your screen view to the active programmes on the screen. An icon becomes highlighted when it is enclosed in a box. The icons on the screen can be switched between by holding down the ALT key and repeatedly pressing the TAB key.
After highlighting the icon for the programme you want to switch to, let go of the ALT key, and your PC will start that programme on the screen. You may reverse TAB directions by holding down the SHIFT key and pressing the ALT and TAB keys at the same time.
- Follow these instructions to restart the Windows operating system without restarting your machine completely:
- On the Start Menu, click Shutdown.
- Check Restart.
- As you click Yes/OK, hold down the Shift Key.
- Continue pressing Shift until you see the words, "Windows is now restarting."
- Click your mouse on the Windows taskbar or anyplace else on your desktop (other than an icon) while holding down the ALT key and pressing the F4 key to shut down Windows without using the Start menu. A dialogue box asks for confirmation when they shut down. Press ENTER after making sure the desired option is checked.
Here are some keyboard shortcuts that were originally created for MS-DOS but also function in Windows.
- SHIFT + DELETE- Highlighted text is copied to the clipboard.
- CTRL+ INSERT-Copy highlighted text onto Clipboard
- SHIFT + INSERT-Insert the contents of the clipboard
- SHIFT + TAB-Undo tab
- CTRL + Q + F-Find/Replace text (used to be Find text)
- CTRL + Q + A-Select all (used to be Find/Replace text)
- F3-Repeat the last search
With just a few exceptions, the following keyboard function keys carry out the identical functions in Internet Explorer (IE) and Windows Explorer (WinEx):
- F1-Starts Help in both
- F2-In WinEx, renames a file or folder; in IE, unassigned
- F3-Activates the Find: All Files feature in both
- F4-Select a different file/folder in both
- F5-Refreshes the current view in both
- F6-Tabs between windows in WinEx; in IE, highlights the address box
- F7-Not assigned on both.
- F8-Not assigned on both.
- F9-Not assigned on both.
- F10-Highlights the menu bar in both
- F11-Not assigned in WinEx; Sets the screen to Full-Screen view in IE
- F12 -Not assigned on both.
Key-Mouse Combinations
- Alt + Click/Drag - Repeats the last build action on the model or the interface.
- Shift + Drag - When resizing, keep the aspect ratio in mind. only moves vertically or horizontally when being dragged. time a flow or connection is added, an anchor point is lost. When it is not on any items, it will scroll the window.
- Ctrl + Shift + Click - When in Explore mode, clicking a variable will open the results panel for that variable (model only).
- Ctrl + Drag - To insert a variable into a panel entry, such as a summing converter, a graph, a table, or other panel entry.
File Explorer keyboard shortcuts
- Alt + D-Choose the address bar.
- Ctrl + F-choose the search box.
- Ctrl + N-Activate a new window.
- Ctrl + W-Shut the open window.
- Ctrl + mouse scroll wheel-Modify the file and folder icons' dimensions and look.
- Ctrl + Shift + E-Display all folders above the selected folder.
- Ctrl + Shift + N- Create a new folder.
- Num Lock + asterisk (*)-Show every folder inside the chosen folder.
- Num Lock + plus (+)-Display the contents of the selected folder.
- Num Lock + minus (-)-Collapse the selected folder.
- Alt + P-Display the preview panel.
- Alt + Enter- Open the Properties dialogue window for the selected object.
- Alt + Right arrow- View the next folder.
- Alt + Up arrow-Go to the folder where the folder was located.
- Alt + Left arrow-View the previous folder.
- Backspace-View the previous folder.
- Right arrow-Choose the first subdirectory or reveal the active selection (if it is collapsed).
- Left arrow-Select the folder that the folder was in, or collapse the current selection (if it has been extended).
- End-Display the bottom of the active window.
- Home-Display the top of the active window.
- F11-Maximize or minimize the active window.
Command Prompt Keyboard shortcuts
- Alt + D-Select the address bar.
- Ctrl + E-Select the search box.
- Ctrl + W-Close the active window.
- Ctrl + Shift + E-Display all folders above the selected folder.
- Alt + P-Display the preview panel.
- Alt + Enter-For the chosen object, open the Properties dialogue box.
- Alt + Right arrow-View the next folder.
- Alt + Up arrow-View the folder that the folder was in.
- Alt + Left arrow-View the previous folder.
- Right arrow- Choose the first subdirectory or reveal the active selection (if it is collapsed).
- Left arrow-Select the folder that the folder was in, or collapse the current selection (if it has been extended).
- End-Display the bottom of the active window.
- Home-Display the top of the active window.
- F11-Reduce or increase the size of the open window.
|
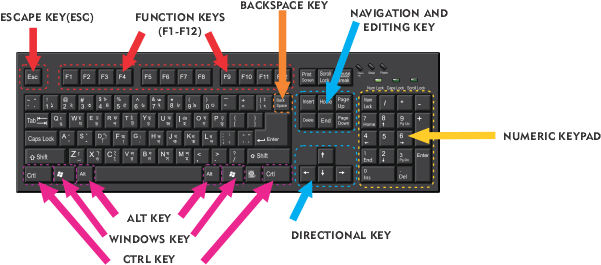
 For Videos Join Our Youtube Channel: Join Now
For Videos Join Our Youtube Channel: Join Now









