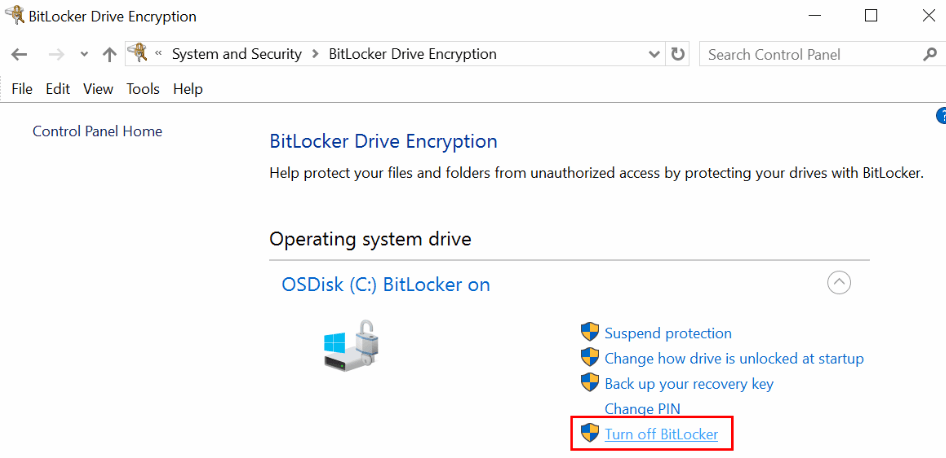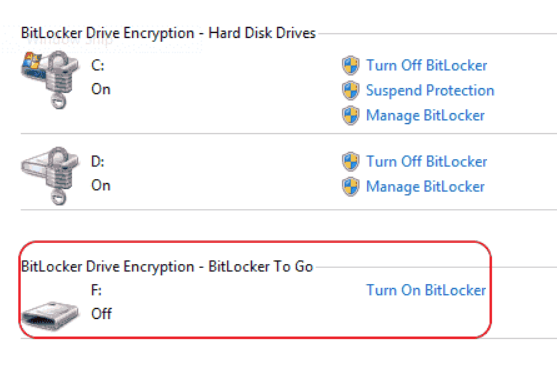What is BitLocker?
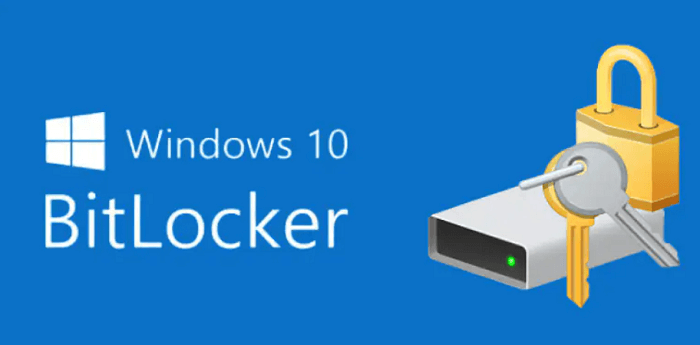
BitLocker is a security feature built into Microsoft Windows that encrypts all hard drives, including the operating system, system files, and user data. The encryption process is designed to protect sensitive data on a computer from unauthorized access, theft, or hacking attempts.
When you turn on BitLocker, it uses encryption to protect all the files stored on the hard drives. It does this by converting the data into unreadable code, which can only be unlocked with a specific key. The encryption key can be unlocked by BitLocker using either the user's password or a smart card.
BitLocker's encryption method is intended to be effective and secure. It uses the Advanced Encryption Standard (AES) with 128-bit or 256-bit keys, widely recognized as among the most secure encryption algorithms. Additionally, BitLocker is designed to work seamlessly with other Windows features, such as the Microsoft Management Console, Group Policy, and Active Directory.
One of the key benefits of BitLocker is that it provides a simple and user-friendly way to encrypt your data. Once you enable BitLocker, all files on the hard drive are automatically encrypted, and you don't need to take any additional steps to protect individual files or folders. This can be particularly useful for users who must protect sensitive data on a shared computer.
BitLocker is a powerful encryption feature that provides a simple and effective way to protect sensitive data on Windows-based computers. By encrypting the entire hard drive, BitLocker helps prevent unauthorized access and theft of data, and both individual users and large organizations can use it. With its strong encryption algorithms and user-friendly design, BitLocker is a valuable tool for anyone who needs to protect their data from prying eyes.
History
Microsoft first introduced BitLocker in Windows Vista in 2006. It was designed to provide an easy-to-use encryption feature for Windows users, particularly those who needed to protect sensitive data on shared computers or laptops that could be lost or stolen.
The initial release of BitLocker had limited capabilities and was only available in the Ultimate and Enterprise editions of Windows Vista. It required a separate partition on the hard drive to store the encryption key, making it difficult for many users to use.
However, with Windows 7, BitLocker was improved and made more accessible to users. It was integrated with the operating system and allowed full disk encryption without a separate partition. This made it easier for users to enable and use BitLocker to protect their data.
Over the years, Microsoft has continued to update and improve BitLocker, with new features added in each new version of Windows. For instance, BitLocker may now be used in Windows 8 and later to encrypt detachable media, such as USB flash drives and external hard drives.
BitLocker has become an important feature for many users, particularly those who need to protect sensitive data on their computers or laptops. It is now available in the Professional, Enterprise, and Education editions of Windows 10, making it more widely accessible to users.
How to Enable BitLocker?
Enabling BitLocker on your Windows-based computer is a straightforward process that can be accomplished in a few steps. Here is a step-by-step guide on how to enable BitLocker on your system:
- First, ensure your computer meets the minimum system requirements for BitLocker. Your computer must have a TPM (Trusted Platform Module) chip version 1.2 or higher. Additionally, you will need a version of Windows that includes BitLocker, such as Windows 10 Pro or Enterprise, to utilize a USB flash drive as a startup key.
- After ensuring your computer satisfies the criteria, enable BitLocker by accessing the Control Panel and choosing "BitLocker Disk Encryption."
- A list of your computer's accessible drives will be displayed when you access the BitLocker Drive Encryption page. Click "Turn On BitLocker" after choosing the drive you want to encrypt with BitLocker.
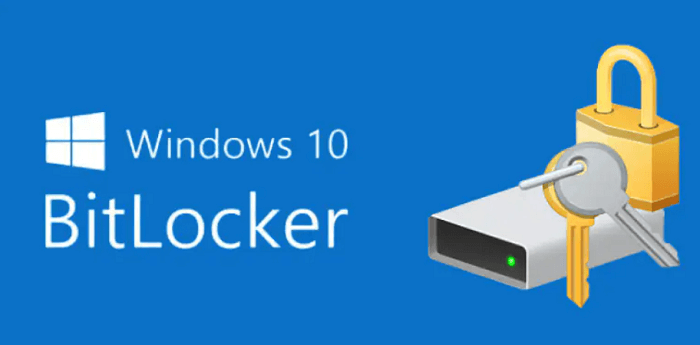
- A prompt will appear asking you how you wish to unlock the encrypted drive. You can use a password, a smart card, or both. If you choose to use a password, you must create a strong password that meets the minimum length and complexity requirements.
- After you have chosen your preferred method for unlocking the encrypted drive, you will be prompted to choose how to store the recovery key. If you forget your password or misplace your smart card, the recovery key is a unique code that can be used to open the drive. The recovery key can be saved to a file, printed, or saved to your Microsoft account.
- Once you have chosen your preferred recovery key storage method, you can start the encryption process. The time it takes to finish the encryption process will depend on the size of the drive and the speed of your computer.
- Choose how you want to unlock the encrypted drive. When the encryption procedure is finished, you can check if BitLocker is activated by navigating to the Control Panel and choosing "BitLocker Disk Encryption." The encrypted drive should now be listed as "On" on the BitLocker Drive Encryption page.
How to use BitLocker
Using BitLocker to encrypt and decrypt data on your computer is a simple process, but it requires some basic knowledge of how BitLocker works. Here is a step-by-step guide on how to use BitLocker to encrypt and decrypt data and manage BitLocker-protected drives.
Encrypting Data with BitLocker
- Open the Control Panel on your Windows computer and select "BitLocker Drive Encryption."
- Select the drive you want to encrypt from the BitLocker Drive Encryption page and click "Turn On BitLocker."
- Choose how you want the drive's encryption to be unlocked. You can use a password, a smart card, or both. If you choose to use a password, you must create a strong password that meets the minimum length and complexity requirements.
- Choose how to store the recovery key. If you forget your password or misplace your smart card, the recovery key is a unique code that can be used to open the drive. The recovery key can be saved to a file, printed, or saved to your Microsoft account.
- Launch the encryption operation. The time it takes to finish the encryption process will depend on the size of the drive and the speed of your computer.
Decrypting Data with BitLocker
- Open the Control Panel on your Windows computer and select "BitLocker Drive Encryption."
- Select the drive you want to decrypt from the BitLocker Drive Encryption page and click "Turn Off BitLocker."
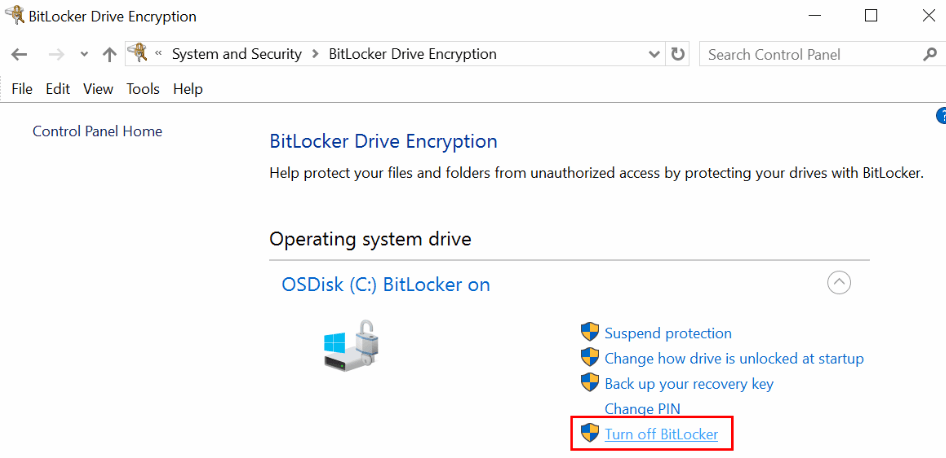
- Enter the password or smart card that was used to encrypt the drive.
- Choose whether to decrypt the entire drive or just the used space on the drive. Decryption may take some time to complete, depending on the drive size and your computer's speed.
Managing BitLocker-Protected Drives
- Open the Control Panel on your Windows computer and select "BitLocker Drive Encryption."
- From the BitLocker Drive Encryption page, you can view the status of each BitLocker-protected drive on your computer. The status will show whether the drive is currently encrypted or decrypted.
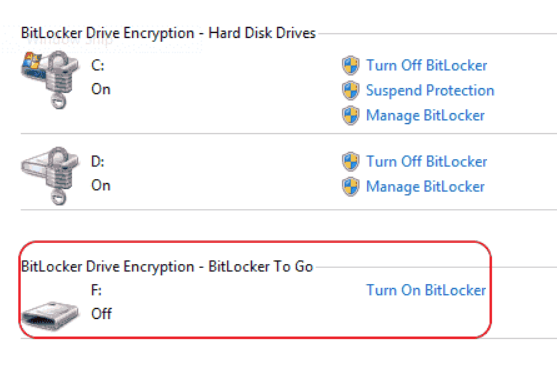
- You can also manage your recovery keys from the BitLocker Drive Encryption page. You can view your recovery keys, change your password or smart card, and add or remove a startup key.
- The BitLocker Drive Preparation Tool can be used to set up a BitLocker-protected drive for usage on a new machine if you need to move one. This tool will remove any encryption keys specific to the old computer and prepare the drive for use on the new computer.
Features of Bitlocker
BitLocker is a feature built into Windows operating systems that allows users to encrypt their data to protect it from unauthorized access. Some of the key features of BitLocker include the following:
- Full Disk Encryption: BitLocker can encrypt the entire hard drive, protecting all the data stored on the computer.
- Multi-Factor Authentication: BitLocker supports multiple methods for authenticating the user, including passwords, smart cards, and USB keys. This provides an additional layer of security to ensure that only authorized users can access the encrypted data.
- Recovery Keys: BitLocker generates a recovery key that can be used to unlock the encrypted data in case the user forgets their password or loses their authentication device.
- Integration with Active Directory: BitLocker can be integrated with Active Directory, which allows administrators to manage encryption policies across a network of computers.
- Hardware-Based Encryption: BitLocker can take advantage of hardware-based encryption that is built into modern computer hardware. This provides faster encryption and decryption times and can help reduce the impact on system performance.
- Compatibility: BitLocker is compatible with a wide range of hardware and can be used on desktop and laptop computers.
BitLocker system requirements
Certain system requirements must be met to use BitLocker on a Windows computer. Here are the BitLocker system requirements:
- Windows Version: BitLocker is available on certain versions of Windows. BitLocker is available on Windows 10 Pro, Windows 10 Enterprise, Windows 10 Education, Windows 8.1 Pro, Windows 8.1 Enterprise, and Windows 7 Enterprise and Ultimate.
- Trusted Platform Module (TPM): BitLocker requires a TPM version 1.2 or higher. TPM is a hardware component integrated into modern computers to provide enhanced security features, including the secure storage of encryption keys.
- Disk Partitioning: BitLocker requires that the hard drive is partitioned correctly. The drive must be partitioned as a basic disk with a single partition formatted with NTFS or exFAT file systems.
- RAM: BitLocker requires at least 2GB of RAM to operate effectively.
- Processor: A modern CPU with Physical Address Extension (PAE), No-eXecute (NX), and Streaming SIMD Extensions 2 capabilities is needed for BitLocker (SSE2).
- Hard Drive Size: BitLocker can encrypt hard drives that are up to 2 terabytes in size. If you need to encrypt a hard drive larger than two terabytes, you must create multiple partitions and encrypt each partition separately.
- BitLocker To Go: BitLocker To Go is a feature that allows users to encrypt external drives, such as USB flash drives. BitLocker To Go is available on Windows 10 Pro, Windows 10 Enterprise, Windows 10 Education, Windows 8.1 Pro, Windows 8.1 Enterprise, Windows 7 Enterprise and Ultimate, and Windows Server 2012 and later.
What is a BitLocker recovery key, and how to find it?
When BitLocker is enabled on a computer, a distinct 48-digit code called a recovery key is generated. The recovery key is used to unlock an encrypted drive if the normal authentication methods, such as a password or smart card, are unavailable or do not work. This can happen if you forget your password, lose your authentication device, or encounter another issue preventing you from accessing your encrypted drive.
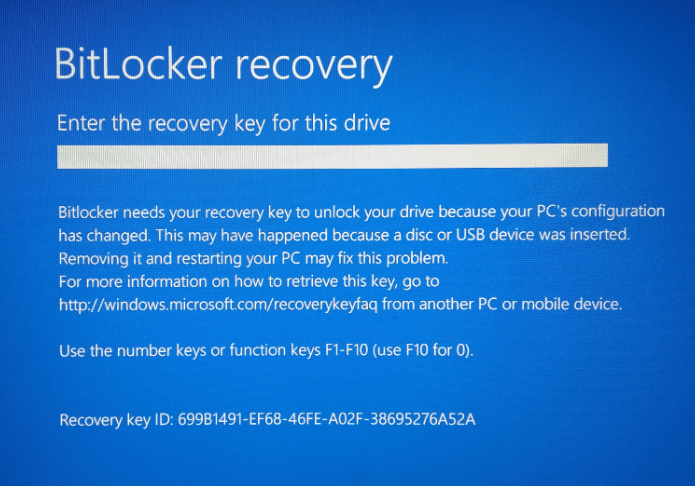
It is important to keep your BitLocker recovery key safe and separate from your computer. You may need to use it in the future to unlock your drive, so it is important to have a backup copy in case the original is lost or damaged.
Here are the steps to find your BitLocker recovery key:
- Open the BitLocker recovery key prompt: If prompted to enter a recovery key when you try to access an encrypted drive, click on the "Enter recovery key" link to open the BitLocker recovery key prompt.
- Look for the recovery key on a saved file or printout: If you have saved it to a file or printed it out, you can locate it there.
- Check your Microsoft account: If you have saved your recovery key to your Microsoft account, you can access it by logging into your account on another device and navigating to the BitLocker recovery key page.
- Check your Active Directory Domain Services (AD DS) account: If your computer is joined to an AD DS domain, your recovery key may be saved in the AD DS account for your computer. You can contact your IT administrator to retrieve the recovery key.
- Use a BitLocker recovery tool: If you have exhausted all other options, you can use a BitLocker recovery tool to try to recover your recovery key. These tools are typically only used in extreme cases and may not be available or practical for most users.
Advantages
- Ease of Use: BitLocker is integrated into the Windows operating system and is easy to use, with a straightforward interface. It is also easy to enable, and once enabled, it requires no user intervention to encrypt and decrypt data.
- High-Level Security: BitLocker offers a high level of security for data stored on Windows-based devices. It uses Advanced Encryption Standard (AES) encryption, a widely recognized standard for secure encryption. It also supports two-factor authentication, which adds an extra layer of security.
- Compatible with Other Windows Features: BitLocker is fully integrated with the Windows operating system. It works seamlessly with other Windows features, such as Active Directory and Group Policy, making it easy to manage and deploy in enterprise environments.
- Protection Against Data Theft: BitLocker protects against data theft by encrypting the entire hard drive, which makes it impossible for anyone to access the data without the proper authentication.
Limitations
- Limited to Windows: BitLocker is only available on Windows-based devices, so it cannot be used to encrypt data on other operating systems or devices.
- May Require Hardware Support: Some features of BitLocker, such as hardware-based encryption and secure boot, require specific hardware support, which may not be available on older or lower-end computers.
- Recovery Key Management: Managing and storing the BitLocker recovery key can be challenging, as it needs to be kept in a safe place and accessible in case of emergencies. Failure to manage the recovery key properly can result in data loss if the Key is lost or stolen.
- Vulnerable to Certain Attacks: BitLocker may be vulnerable to certain attacks, such as cold boot attacks or attacks on the computer's firmware or boot loader. However, these attacks are relatively rare and require high technical expertise to execute.
|
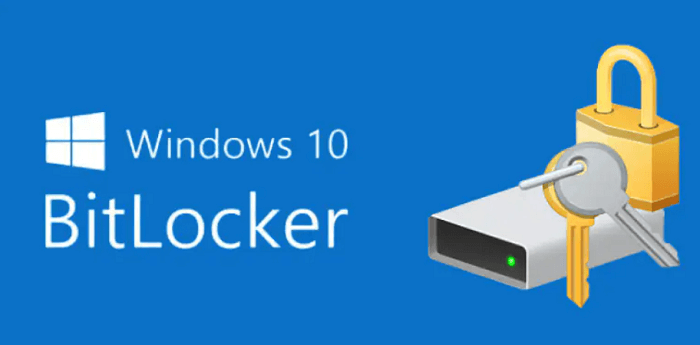
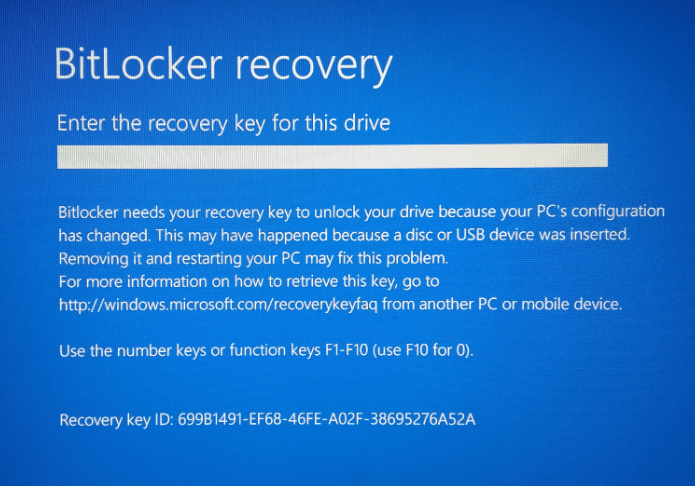
 For Videos Join Our Youtube Channel: Join Now
For Videos Join Our Youtube Channel: Join Now