What is Safe Mode?In Windows operating system, Safe Mode is a software mode that gives you limited access to the operating system when it will not start properly. In other words, it is a diagnostic startup mode that allows users to access a modified version of Windows and fix any issues that prevent Windows from booting normally. A safe mode is a boot option that begins the operating system in diagnostic mode instead of the standard mode. It is typically used to debug a system that has crashed, won't boot, or is unstable after installing a new update, device driver, or piece of software. On macOS, Safe Mode is known as Safe Boot. Safe Mode varies from a normal operating mode in that it starts with default drivers and settings, and only system-critical software packages are loaded. The primary intention of safe mode is maintenance and troubleshooting. An OS loads just a small number of drivers and services in this mode, which allow the isolation of problems that cause system instability. During this time, diagnostic and utilities programs are available. A screenshot of the Windows boot menu with Safe Mode enabled is shown below. 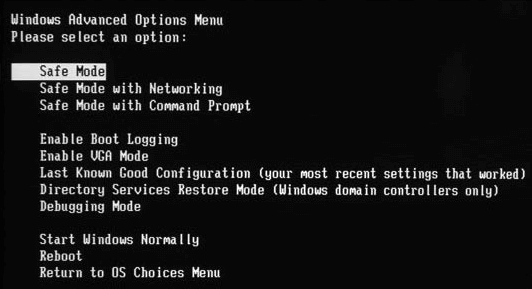
Depending on the settings, networking may or may not be accessible. Because the drivers for these devices are among those not installed by default, audio is frequently disabled, and video is of low quality. Users can choose to boot in safe mode explicitly, or the operating system may advise it at boot time, especially after a previous crash. Safe Mode is available in Windows 7, Windows 8, Windows 10, Windows Vista, Windows XP, and most previous versions of Windows. How to Access Safe ModeIn Windows 10 and Windows 8, Safe Mode can be reached through Startup Settings, as well as Advanced Boot Options in prior Windows versions. Making changes in System Configuration is an easy way to start Windows in Safe Mode if you can start Windows normally but wish to start in Safe Mode for any reason. Safe Mode may be used to force Windows to restart. If nothing of the previously listed Safe Mode access methods work. How to Use Safe ModeSafe Mode is mostly used in the same way as Windows is regularly used. The main difference between using Windows in Safe Mode and using it normally is that certain aspects of the OS may not operate or work as swiftly as they should. If you start Windows in Safe Mode and want to roll back or update a driver, you may do it just like you usually would. It is also possible to run a virus scan, uninstall applications, restore your system, and so on. Safe Mode OptionsThere are three different Safe Mode settings; you can choose from them accordingly. The difficulty you are facing will determine which Safe Mode option you take. Below is described how and when to use each of them: 1. Safe modeSafe Mode launches Windows with the bare minimum of drivers and services required to get the operating system up and running. If you are unable to access Windows normally and do not expect to need access to the internet or your local network, you should select Safe Mode. 2. Safe mode with networkingWhen Windows begins in Safe Mode with Networking, it contains the networking drivers and services, as well as the same set of drivers and services as in Safe Mode. Choose Safe Mode with Networking for the same reasons as Safe Mode, but only when you expect to need access to your network or the internet. When you need to access the internet to download drivers and Windows will not start, follow a troubleshooting guide, or something similar; this Safe Mode option is frequently employed. 3. Safe mode with command promptSafe Mode with Command Prompt is the same as Safe Mode, only Command Prompt is loaded as the default user interface instead of Explorer. When you tried Safe Mode but the Desktop, Start menu, Start screen, or taskbar will not load, try Safe Mode with Command Prompt. Other Types of Safe ModeAs previously said, Safe Mode is the term used to describe launching any software in a node that uses default settings in order to diagnose problems. It works similarly to Windows' Safe Mode. The idea is that if you start the software with simply the default settings, there will be more chances to start without errors, allowing you to troubleshoot the problem further. When the program starts without loading any extensions, customizations, add-ons, or custom settings, and more. You can activate them one by one and keep restarting the application in this manner until you locate the culprit. Safe Mode can also be used to start some devices, such as Android. Because it is usually not obvious how to do it, you should check the handbook for your individual phone. When the phone powers up, some phones require users to press and hold the menu button or both the volume up and volume down buttons. To access the Safe Mode switch on some phones, you must hold down the power off option. Safe Boot is used by macOS for the same reason it is used by Windows, Android, and Linux. Holding down the Shift key when turning on the computer activates it. Microsoft Outlook can also be run in safe mode. This disables the extensions, Reading Pane, and other custom settings so you can figure out why Outlook isn't beginning correctly. Thunderbird's email client has a functionality comparable to this. The Firefox web browser is another software that may be run in safe mode for debugging purposes. The same can be said for Chrome's Incognito Option and Internet Explorer's "NoAdd-ons" mode, which can be found by entering iexplore -extoff Run. Difference between Normal and Safe Mode in WindowsUsers are frequently instructed to enter Safe Mode when they face issues that prevent Microsoft Windows from working correctly. This modified version of Windows helps users to fix problems and get their computer up and running again. The differences between starting Windows normally and starting it in Safe Mode are listed below. Key changes in Safe Mode
Next TopicHow many keys are on a computer keyboard
|
 For Videos Join Our Youtube Channel: Join Now
For Videos Join Our Youtube Channel: Join Now
Feedback
- Send your Feedback to [email protected]
Help Others, Please Share










