What is a clipboard?A clipboard is a storage place on a laptop or desktop. Clipboard serves as a temporary storage location for information that a user needs to copy from one location to another. For example, a customer of a word processing program can want to copy content from one section of a document and paste it into another section or another location. The clipboard buffer (temporary data space used by hardware devices) stores the user's copied material until it is pasted at another place or in other programs. The user can copy material from one program to another on some operating systems, such as Windows and Macintosh operating systems. 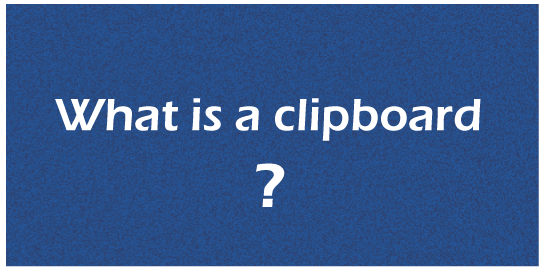
For example, a student copies some text from an e-mail and paste it into a notepad or at any other place like a word processor. The same information is pasted again and again if the student passes the same copied text from the clipboard. The old information in the clipboard is replaced if the user copies anything different. History of clipboardPentti Kanerva was the first to apply clipboards as buffers for short text portions when he used them to save deleted texts so he could retrieve them later. The term "delete" wasn't what someone would assume in this respect because one might erase a text in one location and restore it in another. Because these procedures of copy, cut, and Paste needs a buffer to temporarily save the copied or cut data, Larry Tesler reclassified this buffer as cut, copy, and paste and gave it a name called "clipboard" in 1973. How much data can the clipboard store?The volume of physical memory (RAM) and customizable virtual memory (which is sometimes referred to as a paging file) in the computer defines how much data can be stored in the clipboard. You can store more data on the clipboard if your computer has larger memory. When you copy a file, then it just copies the keywords, not the entire file. It is harmful when you want to increase the capacity of virtual memory in order to hold a large amount of data in your clipboard; although it can happen, this will not work as it works in the default setting by the operating system. More memory might be required to allow the clipboard to keep the picture data, though, if you are working with big files. How to install computer memory (RAM) How to copy text/images to the clipboardOn a computer/laptopTo transfer data from one programme to the clipboard, we use the copy functionality. To copy a text, image, or other items, for example, select it first and then right-click on it. Then select "Copy" from the menu that appears. As an alternative option, you can press Command+C on a Mac or Ctrl+C on a Windows or Chromebook to copy. To copy text or another item from a programme to the clipboard, use the cut function. For example, one could select the text, picture, or other items you wish to cut, right-click on it, and then select "Cut." As an alternate option, you can use the cut keyboard shortcut on a Windows or on a Chromebook that is (Ctrl+X) and (Command+X) Mac. On a mobile deviceHere, we use the copy function to copy text or an image. Then, choose the Copy option that comes after selecting the selected text or image with your finger. Use the cut function to relocate text or an image. Select the Cut option that comes once you highlight the desired text or image with your finger and tap it. Copying text/images from the clipboard to another programOn computerUse Command+V on a Mac or Ctrl+V on a Windows or Chromebook to quickly paste the text. On a mobile deviceA user using Android or Apple phones, such as the iPhone and smartphones, may use the paste technology to transfer data from the clipboard to any program. To paste in any program, first tap the programme where you want to paste the content after copying the data from the clipboard, as we have seen in the above paragraph how we copy it to the clipboard. Then tap there you have to paste, and finally choose the Paste option that pops up. How can we see the clipboard?Clipboard viewers, which is present in several operating systems. By using this technology, we can see the data that is copied into the clipboard. These tools generally allow you to check the history of the clipboard or change its settings. The procedures to see the clipboard's saved data on a Chromebook, an android device, a Mac, or a Windows are listed below. To check saved data at the clipboard, we got to know that the methods are slightly different from one another operating systems. Windows 11
Once it allows, then you may use the keyboard shortcut (Windows key+V) to show the copied data on the history board of the clipboard. Windows 10In 2018 Microsoft company brings new technology. This feature of Microsoft was to monitor or to see our last copied content at clipboard history of items copied in the Windows. The exact date of this feature by Microsoft was the 10th October 2018 update. The clipboard history, meanwhile, is limited to copying text and pictures that are not more than 4 MB in size. The steps described below can be used to see the clipboard stored data:
Once it is enabled, you may use the keyboard shortcut (Windows key+V) to display the history of the clipboard. Apple macOSFollow the process given below before viewing the clipboard on Mac operating system:
Then, the clipboard just displays the most recent copied text or image. To access additional clipboard history, you must install a third-party clipboard manager programme to Paste. iPad and iPhoneSad to say, Apple's iPads and iPhones lack clipboard viewer technology. To examine the contents of the clipboard, you must download and utilize a third-party programme like Paste or Clip+. Android deviceFor those smartphones and tablets which is running on the basic Android operating system, Google does not provide a clipboard viewer technology. The default keyboard on a few Android versions, including Samsung One UI, contains a clipboard symbol. So, to use it, open the keyboard and click the clipboard symbol above the keys. As seen in the below picture, this symbol may be covered under a menu. 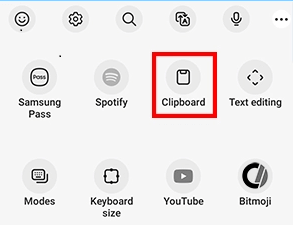
You may download and utilize a third-party programme like Gboard to access the data of the clipboard if your keypad doesn't have a clipboard icon. ChromebookUsing this combination (Search key+V) on a Chromebook, you can open and access the clipboard manager. Then, the clipboard manager displays data in the centre of the screen, and it also displays what may be pasted from there. What is a Clipboard manager?An operating system's clipboard can have special functions because of computer software which is called a clipboard manager. Many clipboards only offer one cache for the "copy and paste" feature, and each new "copy" action deletes the previous ones in it. Why do you need a Clipboard Manager?The clipboard manager helps in order to add and removing several entries from the clipboard. This clipboard generally has just a little amount of space. The old copied data are automatically erased when the given space is filled, leaving space for the addition of new ones. This problem is minimized because of the additional storage that the clipboard manager provides. Here are a few more characteristics that add to the importance of a clipboard manager.
Next TopicAdvantages of SSD over HDD
|
 For Videos Join Our Youtube Channel: Join Now
For Videos Join Our Youtube Channel: Join Now
Feedback
- Send your Feedback to [email protected]
Help Others, Please Share









