How can split the screen on a single huge monitor?Having several documents or programs open at once and running side by side on your computer may be beneficial. It can be done on a single monitor by dividing the screen into sections in Microsoft Windows. If your monitor is too big or you want to work on something but need another screen to use as a reference, these are two reasons why you might want to divide your screens into smaller ones. A free utility from Microsoft allows you to divide one large monitor into numerous smaller ones. It is significant because you can be sure that it is a Windows product and not a product from a third-party seller. If you're using multiple monitors, you can enlarge the screen. Using the following guidance, you can follow the directions to turn both techniques on and off. 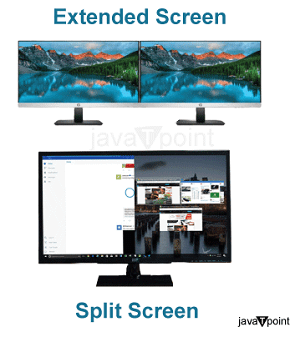
Split screen on a single monitor:Use the below steps to divide the display on a single monitor so that you can simultaneously watch two program windows.
You can maximize any program window to exit split-screen mode by clicking the maximize icon in the top-right corner of the window. 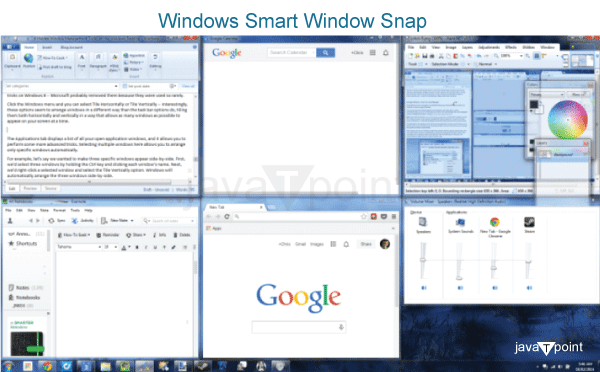
Screen expansion to numerous monitors:You can expand the screen across many monitors if you have more than one connected to your computer. This function enables you to examine many program windows at once, one on each monitor, known as extended display. Select from the list of below Windows versions, and then follow the steps to enable the larger display.
Windows 11 :
If you choose Duplicate these displays in above Step 3, the identical screen is shown on each monitor. When presenting a presentation and linking your computer to a projector, duplicate displays are useful for helping you show others what is on your computer screen. Select one of the View Only options in above Step 3 to disable the extended display depending on the monitor you want to use. To display the screen on the primary monitor only, press Windows key+P. Select the Second screen-only option if you only want to see the screen on the secondary monitor. Windows 8 and 10 :
If you choose to duplicate these displays in Step 2, the same screen appears on all of your monitors. It can be useful to use several displays to show others what you are seeing on your computer monitor when giving a presentation and connecting your computer to a projector. Depending on which monitor you want to use, in Step 2 above, choose one of the Show Only alternatives to disable the expanded display. Press Windows key+P to display the screen on the primary monitor only. Select the Second screen only to display the screen on the secondary monitor. Windows Vista and 7 :
Selecting Duplicate these displays in Step 2 causes the same screen to appear on all of your monitors. Duplicate displays may be useful to show others what you are viewing on your computer monitor when it is connected to a projector. Choose one of the Show Desktop only options in Step 2 above to disable the extended display. It will depend on which monitor you want to display the screen on. If you want to show the screen solely on the computer or projector, click Windows key+P, and then choose the monitor you want to see it on. |
 For Videos Join Our Youtube Channel: Join Now
For Videos Join Our Youtube Channel: Join Now
Feedback
- Send your Feedback to [email protected]
Help Others, Please Share










