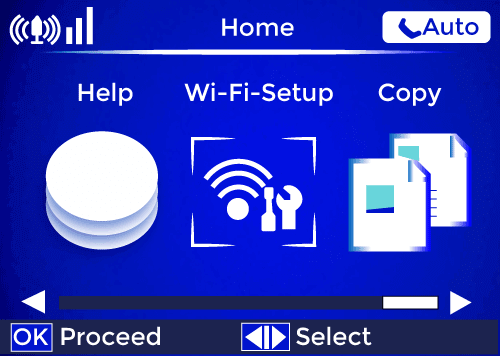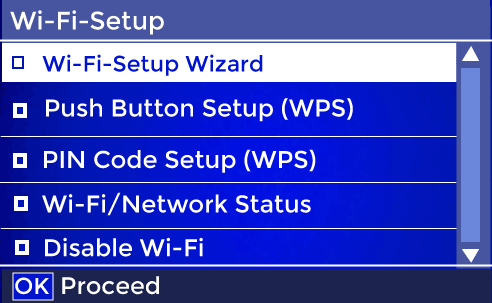How to connect a printer to your home network
Many printers have the ability to connect to a network with the help of using a wireless connection or wired connection. You may connect your PCs without physically connecting them to the printer with the help of setting up a printer on your home network.

A printer must have a wired network connection port or a built-in Wi-Fi adaptor to connect to your home network. Choose your printer type from the list below and connect it to your home network with the help of using instructions.
Connect a Wi-Fi printer to your network
Follow the instructions below to connect your printer to your home network wirelessly if it has a built-in Wi-Fi adapter.
Note: The wireless network connectivity technique varies by printer model and its type. The steps below are intended to provide a broader overview of how to connect your printer to a Wi-Fi network. In terms of name or functionality, your printer's options may change from those listed below, but they should be similar.
- Your printer should come with a small LCD screen that shows a variety of options on the basis of its capabilities. Locate the network or Wi-Fi connectivity setup option and select it. Wi-Fi Setup, Network Setup, or something similar may be the name of the option.
The main LCD screen on an Epson printer is shown in the image below.
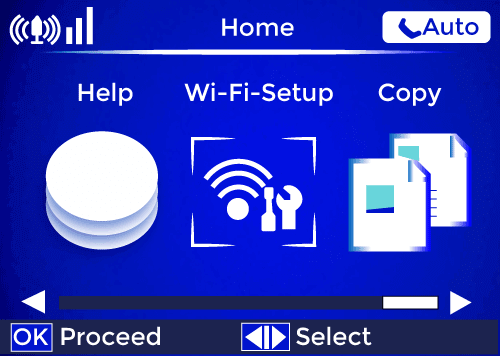
- There should be one or two options in order to connect to a wireless router in the network or Wi-Fi configuration menu. A Wi-Fi setup wizard, often known as a network setup wizard, guides you through the process of connecting your printer to your wireless network. WPS connections to the wireless network may be supported by some printers.
The Wi-Fi setup menu on an Epson printer is shown in the image below.
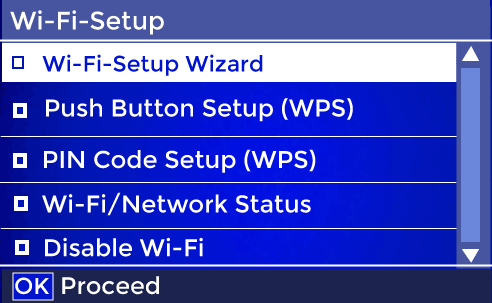
- In the setup menu, select the preferred connectivity option, then follow the following steps for that connectivity choice.
Connect using Wi-Fi or network setup wizard
- The printer's LCD panel displays the accessible Wi-Fi networks in the area. To connect to your wireless router, choose your Wi-Fi network name or SSI.
- On the LCD screen, you should see a request to input the password in order to access your Wi-Fi network. Select OK or Next after entering the password.
- Then, the printer connects to your wireless network. Usually, you will see a message that indicates your printer is now connected.
Connect using WPS
- You can try the Push Button Setup or a similarly named option if you get two WPS options, as seen in the image above.
- On the LCD screen of most printers, you will see a notification informing you to begin the WPS connection process on your router. You must first go to your router and press the WPS button to begin the process. Return to the printer's LCD interface and then choose OK or Next in order to check for the router's WPS signal.
- The printer connects to the Wi-Fi network if it can have the potential to detect the WPS signal transmitted by your router. Usually, you will see a message that indicates your printer is now connected.
Connect a network-capable wired printer to your network
Follow the procedures below if your printer has a wired network connection port but does not have Wi-Fi.

- Before continuing, switch off your printer if it is turned on.
- Locate a wired network port on the printer, which may be found on the printer's rear, as seen in the image.
- On the printer, one end of a Cat 5 network cable needs to connect with the wired network port.
- Connect the network cable's opposite end to a network router's accessible wired network port.
- Now, you are required to switch on the printer and need wait for it to complete its startup process and join to the network, which should take several minutes.
- Examine the printer's LCD display to see if it has an IP address, indicating that it is connected to the network.
|


 For Videos Join Our Youtube Channel: Join Now
For Videos Join Our Youtube Channel: Join Now