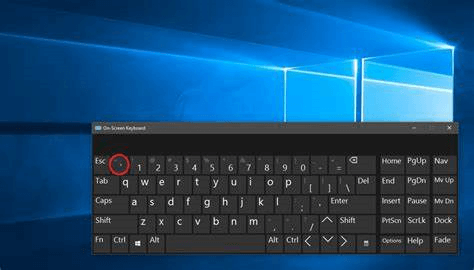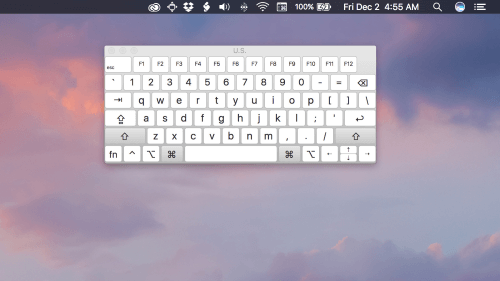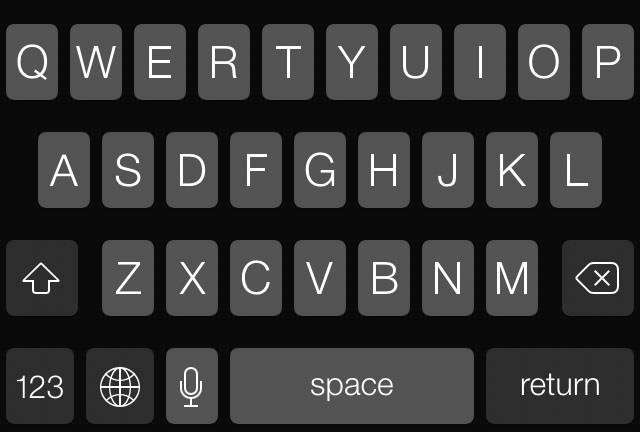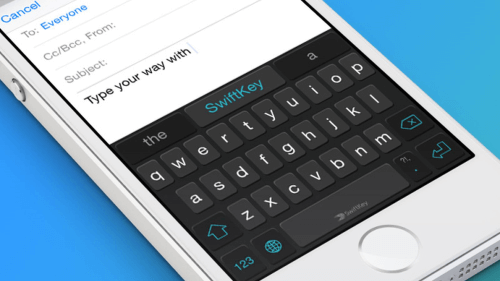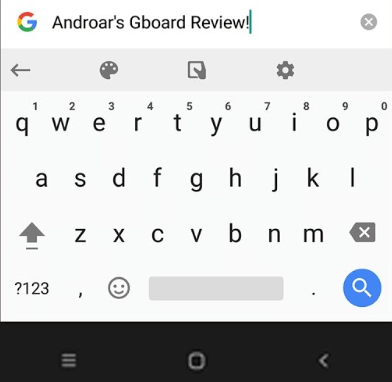What is OSK (On-Screen Keyboard)?
An on-screen keyboard (OSK) is a virtual keyboard displayed on a computer screen. It allows users to type by clicking on the keys displayed on the screen using a mouse, touchpad, or other pointing device, instead of using a physical keyboard. For entering text on a touchscreen device or in other circumstances when a physical keyboard is not available or practicable, such as for users who have trouble using a physical keyboard, OSKs are frequently utilized.
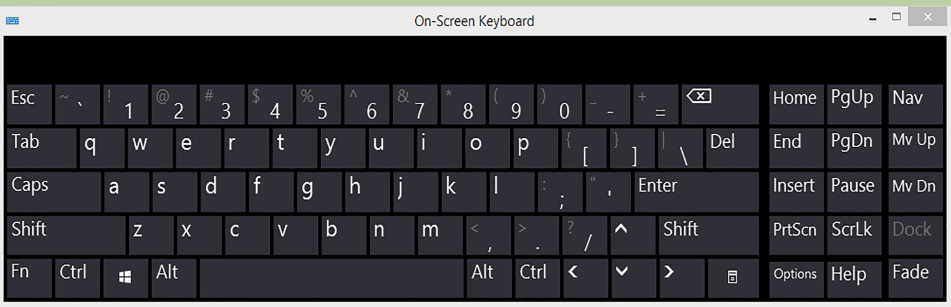
The purpose of an on-screen keyboard is to provide an alternative input method for typing text into a computer or other electronic device. A physical keyboard can be difficult or impossible to use for individuals with limited mobility. This includes people with disabilities such as paralysis, tremors, or other motor impairments. They can communicate and access information using a computer thanks to an on-screen keyboard that enables them to pick the keys they need to type using a pointing device, like a mouse or touch screen.
On-screen keyboards are also useful when a physical keyboard is not available or practical. For example, on a tablet or smartphone, there is limited space for a physical keyboard, and an on-screen keyboard provides a compact and convenient way to enter text; similarly, in situations where a physical keyboard would be too bulky or heavy to carry, such as when travelling, an on-screen keyboard can be a convenient alternative.
The on-screen keyboard layout
The on-screen keyboard layout is designed to resemble a standard physical keyboard, with all the letters, numbers, symbols, and system keys found on a traditional keyboard. Here's a brief explanation of some of the common keys that you may find on an on-screen keyboard:
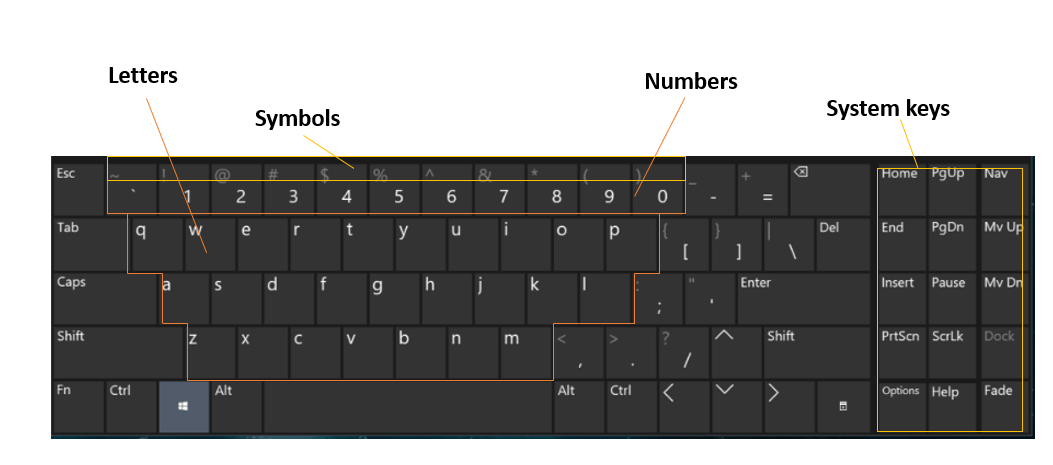
- Letters: The on-screen keyboard includes all letters of the alphabet, arranged in the same QWERTY layout as a standard keyboard. Users can select each letter individually by clicking on the corresponding key.
- Numbers: The on-screen keyboard also includes a numeric keypad, which allows users to input numbers quickly and easily. The numeric keypad includes the digits 0-9 and other commonly used keys such as decimal point, addition, subtraction, multiplication, and division.
- Symbols: The on-screen keyboard includes a variety of symbols, including punctuation marks such as commas, periods, and question marks, as well as special characters like the @ symbol and the hashtag. These symbols are typically accessed through a separate symbol layout or by using the shift key in combination with a letter or number key.
- System keys: The on-screen keyboard also includes a range of system keys used for navigating and controlling the computer or device. These keys include Home, End, Insert, Page Up, Page Down, Ctrl, Alt, Caps, and Shift. Here's a brief explanation of each of these keys:
- Home: This key takes the user to the beginning of a document or web page.
- End: This key takes the user to the end of a document or web page.
- Insert: This key is used to toggle between overtype mode and insert mode when typing.
- Page Up: This key allows the user to scroll up one page at a time in a document or web page.
- Page Down: This key allows the user to scroll down one page at a time in a document or web page.
- Ctrl: This key is combined with other keys to perform keyboard shortcuts, such as copying and pasting text.
- Alt: This key is combined with other keys to perform additional functions, such as accessing the menu bar in some programs.
- Caps: This key is used to toggle between uppercase and lowercase letters.
- Shift: This key is combined with other keys to capitalize letters, access symbols, or perform other functions.
How to open the on-screen keyboard?
Opening the on-screen keyboard varies slightly depending on the operating system and device that you are using. Here are some general steps to open the on-screen keyboard on different platforms:
Windows:
- Click on the Start menu button in the lower-left corner of the screen.
- Select the "Settings" gear icon.
- Click on "Ease of Access".
- Click "Keyboard" and toggle on the "On-Screen Keyboard" option.
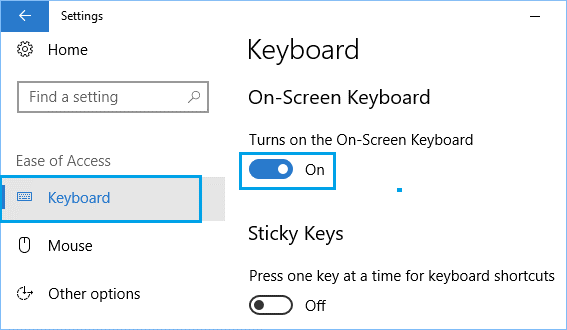
Alternatively, you can search for "On-Screen Keyboard" in the Windows search bar and click on the app to open it.
macOS:
- Click on the "Apple" menu in the upper left corner of the screen.
- Select "System Preferences".
- Click on "Keyboard".
- Select the "Keyboard" tab.
- Choose "Display keyboard and emoji viewers in menu bar" from the drop-down menu.
- Choose "Input Sources" from the tabs.
- Choose "Display Input menu in menu bar" from the drop-down menu.
- Choose "Show Keyboard Viewer" from the Input menu by clicking on it in the menu bar.
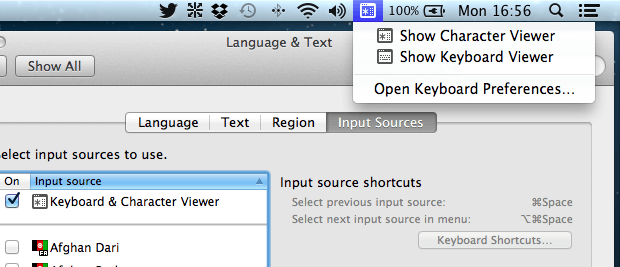
Alternatively, you can search for "Keyboard Viewer" in Spotlight Search and click on the app to open it.
How to close the on-screen keyboard?
Closing the on-screen keyboard is usually a simple process, as most on-screen keyboards can be dismissed similarly to other software programs on your device. Here are some general steps to close the on-screen keyboard on different platforms:
Windows:
The on-screen keyboard can be closed by clicking on the "X" button in the top right corner.
Alternatively, you can use your physical keyboard's "Windows" key to launch the Start menu and select another application or app to take the attention off the on-screen keyboard.
macOS:
To close the on-screen keyboard, click the red "X" button in the top left corner.
Alternatively, you can press the "Command" + "Tab" keys on your physical keyboard to switch to another open app or program.
How to enable the numeric keypad on the on-screen keyboard?
Enabling the numeric keypad on the on-screen keyboard can be helpful if you need to input many numbers or if your physical keyboard doesn't have a numeric keypad. Here are the general steps to enable the numeric keypad on the on-screen keyboard on different platforms:
Windows:
- Open the on-screen keyboard using one of the methods described earlier.
- Click on the "NumLock" key to enable the numeric keypad. The key is usually located in the top row of the keyboard and may have a different colour or icon to indicate that it is the NumLock key.
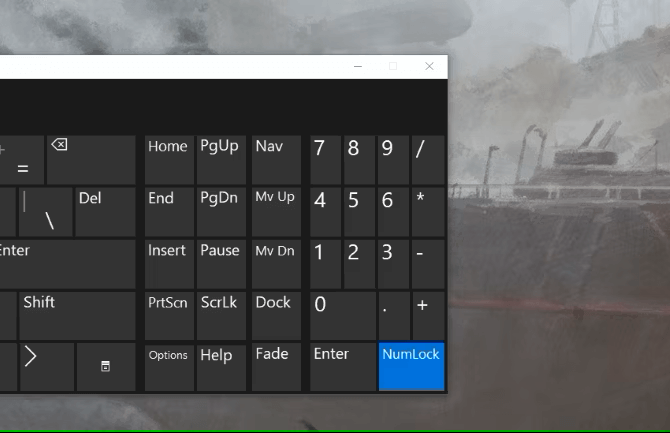
MacOS:
- Open the on-screen keyboard using one of the methods described earlier. The numeric keypad should now be visible on the on-screen keyboard.
- Click on the "123" key in the lower-left corner of the keyboard to switch to the numeric keypad. The key will change to "ABC" to indicate that you are in the text input mode.
- The numeric keypad should now be visible on the on-screen keyboard.
How to disable the on-screen keyboard?
Disabling the on-screen keyboard is usually a simple process, as most devices can turn it off when it is not needed.
Here are the general steps to disable the on-screen keyboard on different platforms:
Windows:
- Open the "Start" menu and click on "Settings" (gear icon).
- Click on "Ease of Access" and then "Keyboard".
- Toggle the switch next to the "On-Screen Keyboard" to the "Off" position.
- The on-screen keyboard should now be disabled.
macOS:
- Open the "Apple" menu and click on "System Preferences".
- Click on "Keyboard" and then the "Keyboard" tab.
- Click on the "Show keyboard and emoji viewers in menu bar" checkbox to uncheck it.
- The on-screen keyboard should now be disabled.
Types of OSKs:
There are two main types of on-screen keyboards: built-in OSKs that come with the operating system and third-party OSKs that can be installed separately. Here's a closer look at each type:
Built-in OSKs:
A built-in OSK is an on-screen keyboard that is included with the operating system of your device. These keyboards are typically designed to work seamlessly with the device's hardware and software, making them a reliable option for most users. Some examples of built-in OSKs include:
- Windows OSK: This is the default on-screen keyboard with the Windows operating system. It includes all the standard keys found on a physical keyboard and can be accessed from the taskbar or the accessibility options.
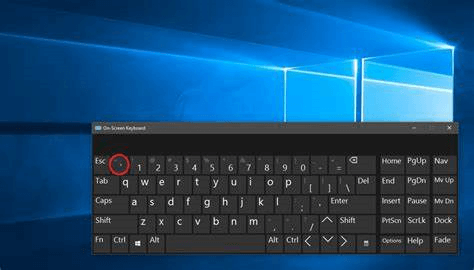
- macOS OSK: This is the default on-screen keyboard with the macOS operating system. It includes all the standard keys found on a physical keyboard and can be accessed from the keyboard viewer.
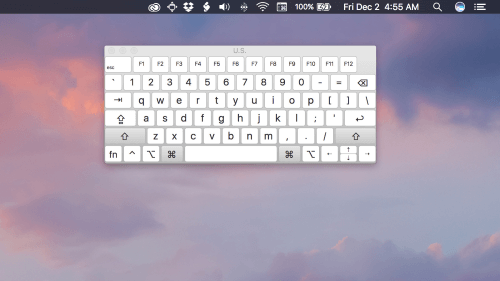
- iOS OSK: This is the default on-screen keyboard with iPhones and iPads. It includes all the standard keys found on a physical keyboard and can be accessed from the keyboard icon in the control centre.
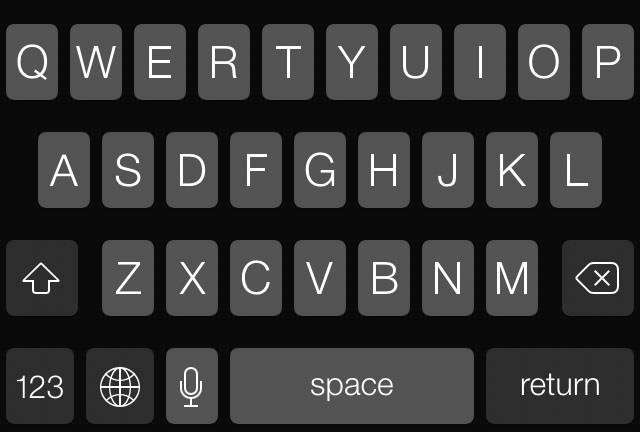
- Android OSK: This is the default on-screen keyboard with the Android operating system. It includes all the standard keys on a physical keyboard and can be accessed from the settings app under "Virtual keyboard."
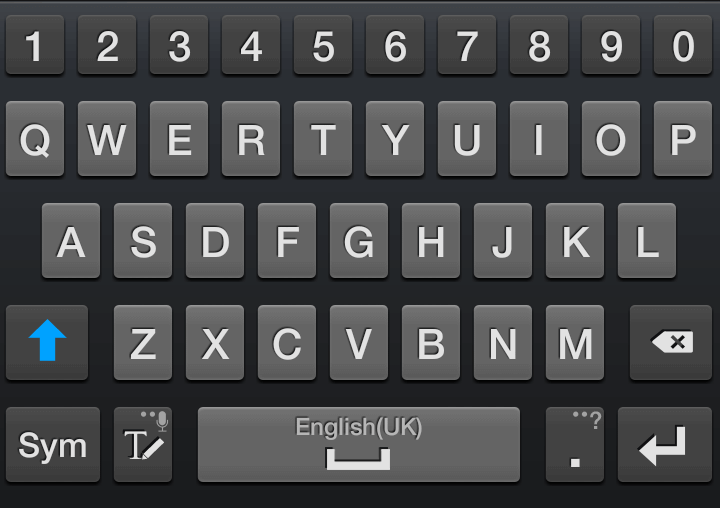
Third-party OSKs:
Third-party OSKs are on-screen keyboards developed by other companies or individuals and can be installed separately from the operating system. These keyboards often offer unique features or customization options that are not available in the built-in OSK. Some examples of third-party OSKs include:
- SwiftKey: This popular third-party keyboard can be installed on Android and iOS devices. It includes a range of customization options, such as the ability to change the keyboard theme or resize the keys. It also uses artificial intelligence to predict and suggest words as you type.
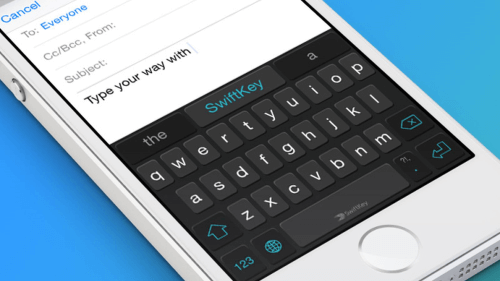
- Gboard: This keyboard developed by Google can be installed on Android and iOS devices. It includes features like voice typing, gesture typing, and the ability to search for and share GIFs and emojis.
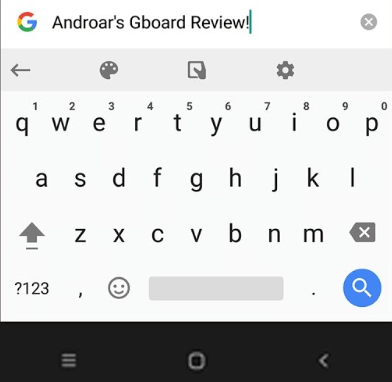
- TouchPal: This third-party keyboard can be installed on Android and iOS devices. It includes various customization options, such as changing the keyboard layout, adding custom emojis, and setting keyboard shortcuts.
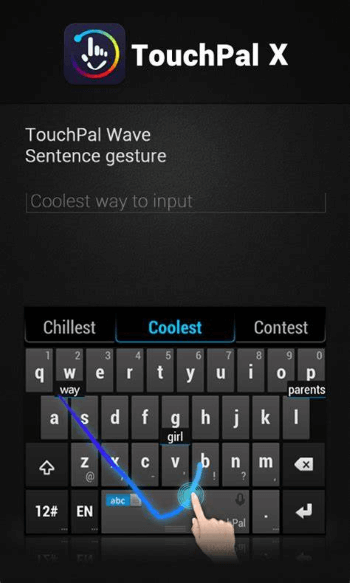
Features of OSKs
On-screen keyboards (OSKs) come with a range of features and customization options that can help to improve typing accuracy, speed, and convenience. Here are some of the most common features and customization options available on OSKs:
- Word prediction: Word prediction is a feature that uses algorithms to predict the words a user is typing based on the letters they have entered. This can help to speed up typing and reduce errors, as the user can select the correct word from a list of suggestions. Some OSKs allow users to customize the word prediction settings, such as the number of suggestions displayed or the language used.
- Auto-correct: Auto-correct is a feature that automatically corrects common spelling and grammar errors as the user types. This can be helpful for users who make frequent typos or need more confidence in their typing skills. Some OSKs allow users to customize the auto-correct settings, such as which types of errors to correct or which language to use.
- Keyboard layouts: OSKs come with various keyboard layouts to suit different preferences and languages. Some common layouts include QWERTY, AZERTY, and Dvorak, as well as specialized layouts for different languages and input methods, such as Chinese or Arabic. Users can often customize the keyboard layout to suit their preferences, such as changing the size or position of keys or adding special characters or symbols.
- Multilingual support: Many OSKs support multiple languages, allowing users to switch between different languages and keyboard layouts. This can be helpful for users who need to type in different languages or switch between languages frequently. Some OSKs also allow users to add their custom dictionaries or language packs.
- Accessibility features: OSKs can be customized to suit different accessibility needs, such as visual impairments or mobility issues. For example, some OSKs include options for larger keys or high-contrast colour schemes, while others support alternative input methods such as voice recognition or head tracking.
- Sound and haptic feedback: Some OSKs include sound or haptic feedback to provide a tactile response when keys are pressed. This can be helpful for users who prefer the tactile feedback of a physical keyboard or who have trouble typing accurately on a touchscreen.
Advantages and disadvantages of OSKs
On-screen keyboards are becoming increasingly popular, as they offer a range of benefits compared to physical keyboards. However, they also have some drawbacks that users should be aware of. Here are some advantages and disadvantages of using an on-screen keyboard:
Advantages:
- Portability: One of the most significant benefits of utilizing an on-screen keyboard is its portability. You can use an on-screen keyboard to type as long as you have access to a device with a screen. This makes it a great option for people who are always on the go, as they can easily use it on a tablet or smartphone while travelling.
- Convenience: An on-screen keyboard is also convenient, as it does not require any physical space. This can be especially helpful for people with limited desk space or who need to work in cramped conditions.
- Customization: Many on-screen keyboards offer a range of customization options, such as changing the size and layout of keys, adding new languages, and setting up keyboard shortcuts. This can make typing easier and more efficient, as you can personalize the keyboard to your preferences.
- Accessibility: On-screen keyboards can also be a great option for people with disabilities, as they can be adapted to suit different needs. For example, some on-screen keyboards include options for voice recognition or alternative input methods, such as head tracking or eye tracking.
Disadvantages:
- Speed of typing: One of the main disadvantages of using an on-screen keyboard is that it can be slower to type than a physical keyboard. This is because you must use a touchscreen to type, which can be less responsive than physical keys. Additionally, the lack of tactile feedback can make it harder to type accurately and quickly.
- Screen size: Another disadvantage of using an on-screen keyboard is that the screen size can be limiting. This can make it difficult to see what you are typing, especially if you need better eyesight or are working on a small device.
- Battery life: Using an on-screen keyboard can drain your device's battery faster, as it requires more power to light up the screen and process the input. You may need to charge your device more frequently if you use an on-screen keyboard frequently.
- Lack of physical feedback: Finally, the lack of physical feedback can also be a disadvantage, as it can be harder to tell when you have made a mistake or to navigate the keyboard without looking at it. This can lead to more errors and slower typing speeds.
|
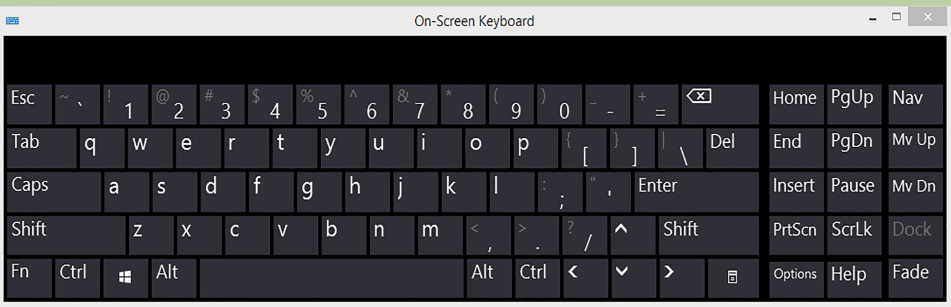
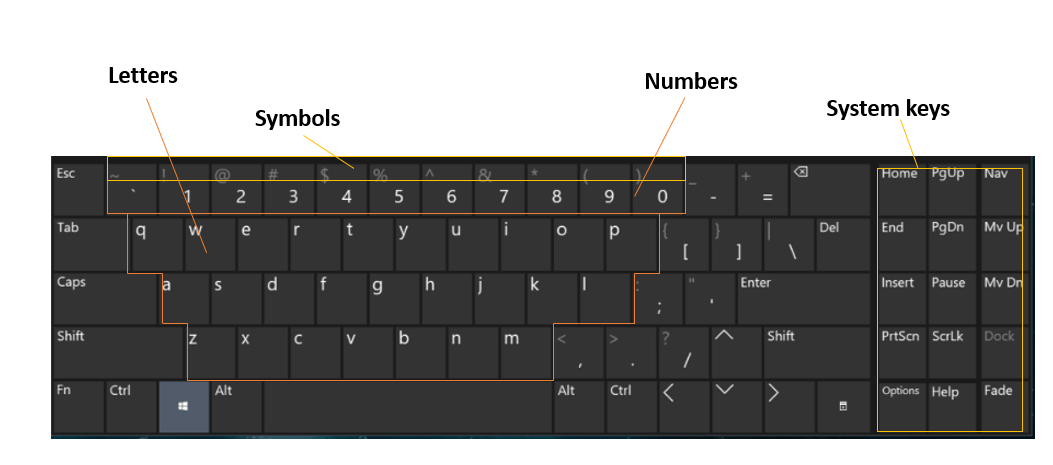
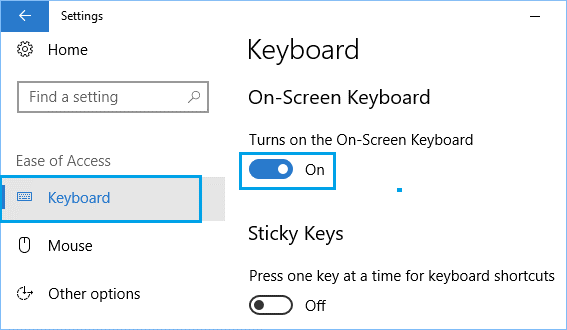
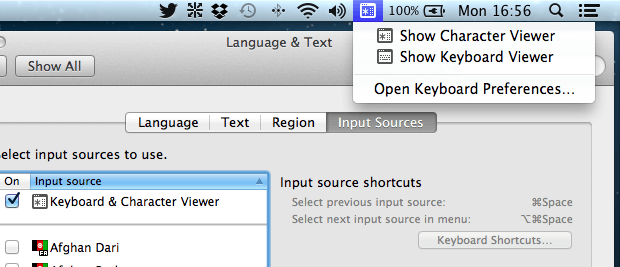
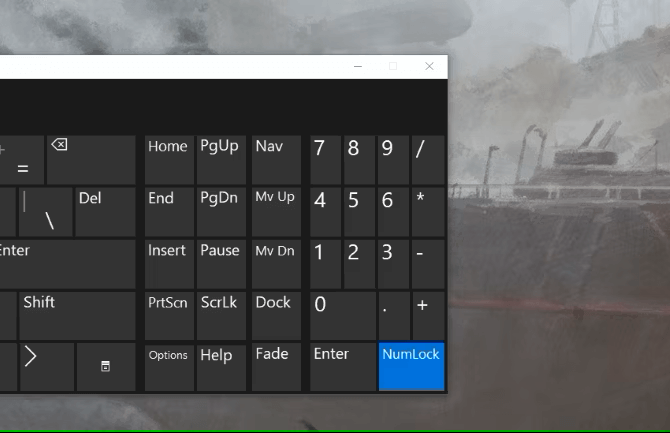
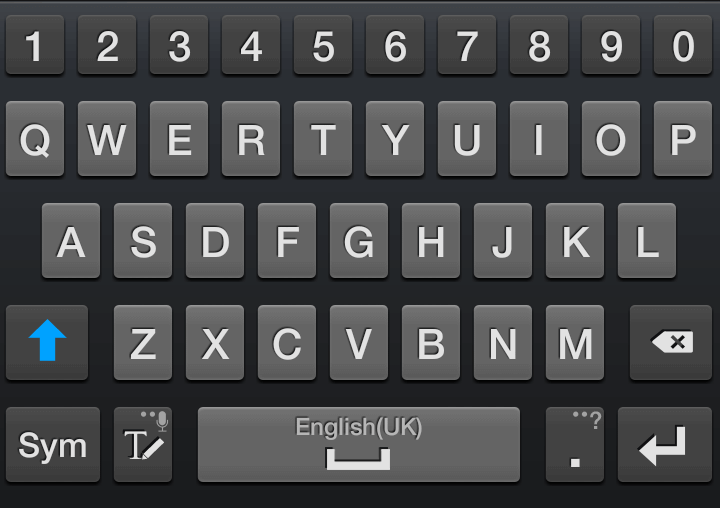
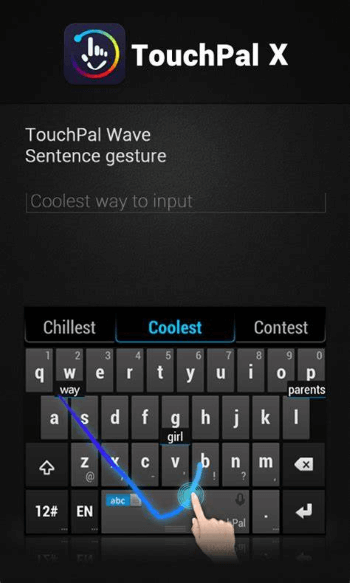
 For Videos Join Our Youtube Channel: Join Now
For Videos Join Our Youtube Channel: Join Now