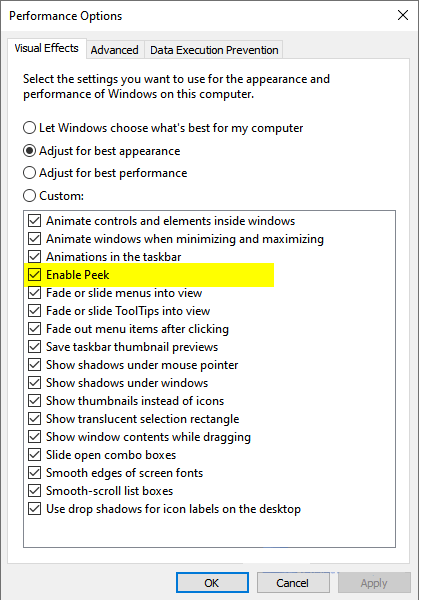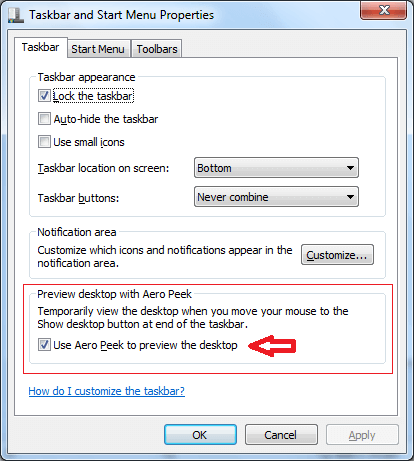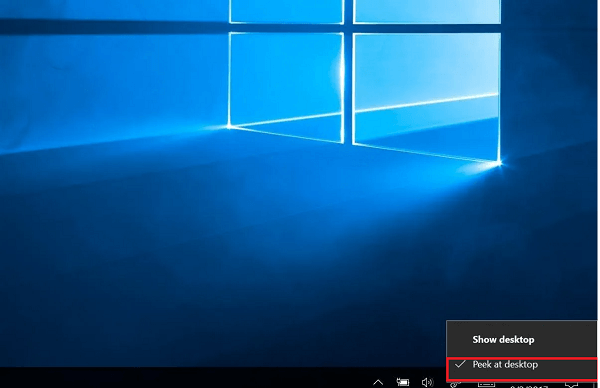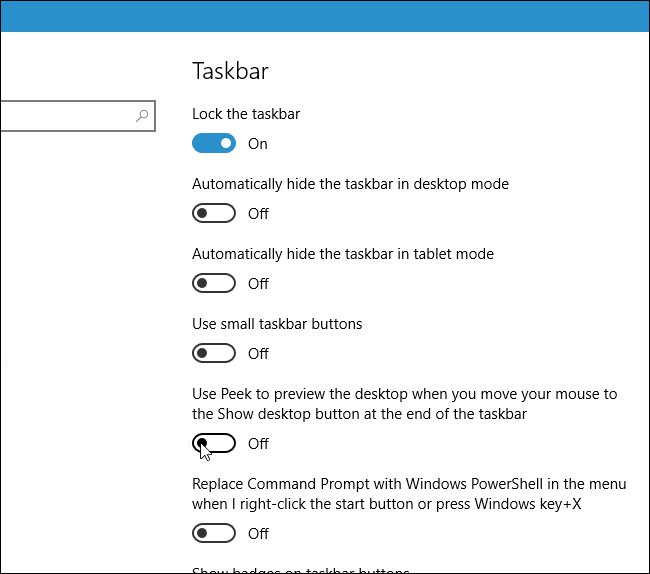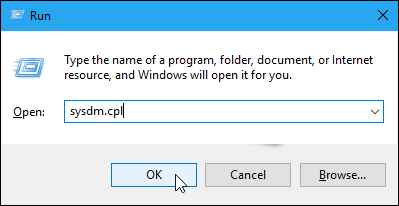What is Aero peek?Windows Aero Peek sometimes referred to as Desktop Preview, is an interesting new feature introduced in Windows 7 and is also present in Windows 8 and 10. Using this function, you may "sneak" a glimpse of Windows on your Taskbar, making it easier to sort among the many windows you utilize regularly. If it's already enabled, all you have to do is "mouse hover"-that is, move your mouse over an icon on your Taskbar without clicking-and a little mini-preview window with its contents will appear. Aero Peek combines features previously available in the "Quick Launch" section of Windows, formerly known as "Show Desktop." Along with giving you access to this feature, Aero Peek also adds Windows 7's "Peek" feature, which is turned on by default. It can be challenging for users to locate the Windows or Desktop swiftly they desire if they have opened a lot of Windows. But Aero Peek is utilized to address this issue. It offers 2 fundamental features.
How to Turn on Aero Peek?To "turn on" Aero Peek, move your mouse pointer over the taskbar button next to the system clock without clicking. To see your Desktop, enable Aero Peek. You will be able to see the icons and content on your Desktop because all of your windows will automatically hide (and those that aren't currently minimized will display an outline of their size and position). The Aero Peek button must be clicked once to minimize all windows, and a second click will bring all windows back to full size. Like the Windows + D keyboard shortcut, which quickly launches windows' visibility to display the Desktop, Aero Peek's feature does the same thing. This functionality is, by default, disabled in Windows 10, so we'll explain how to enable it here:
Tip Aero Peek also has a keyboard shortcut that lets you rapidly access your Desktop. While pressing the "," key, keep holding down the Windows logo key. Without moving your hands off the keyboard, you can swiftly scan your Desktop, thanks to this! Your windows will return to the front of the screen when you release the Windows key, and Aero Peek will return to its previous state. How to enable Aero Peek if it doesn't open?Only when you have multiple windows open will the Aero peek feature function. The Aero features will only function if you use the Aero Theme. Aero will not function, in particular, in high- and low-contrast themes. Aero must therefore be enabled. Let's look at how to make this feature active:
It is now working. How to disable Aero peek?There are various simple ways to disable Aero Peek if you decide against using it. Except where otherwise specified, the methods for turning off Aero Peek are the same for Windows 7, 8, and 10.
How to enable Aero Peek if it is Greyed Out?Even when you want to enable Aero Peek but the choice is greyed out, it is off if Aero Peek is off in the System Properties.
The settings we previously used to disable Aero Peek may now enable Aero Peek by turning them on or checking them.
Next TopicWhat is an Active tab
|
 For Videos Join Our Youtube Channel: Join Now
For Videos Join Our Youtube Channel: Join Now
Feedback
- Send your Feedback to [email protected]
Help Others, Please Share