What is a Print Spooler?A printer spooler is a simple program that manages all print jobs that are submitted to the print server or a computer printer. It allows the users to store multiple print jobs within a print queue or a buffer without affecting the application or the underlying system performance, and it also allows to delete a print job being processed. It enables a user to manage the print jobs currently waiting to be printed. A printer spooler helps to understand some software components, which establish the printing process when you are trying to remove problems with a printer that is connected to a Windows computer. It eliminates the requirement to keep an application running until the printing process is finished. A print spooler's most significant purpose is to control the sequence in which documents are printed. A printer spooler may control printing in the background while you continue to use your computer. When you give the order to print a document, nothing comes out of the printer. This is because the print spooler needs to be reset as it may be hanged up. Some print jobs are stored in a print queue or a buffer because computer printers take time to print. When the printer has printed all documents and is available for the next job, it retrieves the pending document from the print queue and prints it. Furthermore, with the help of a printer spooler, users can also view current jobs within their size, status, time, print queue, and the ability to suspend and delete them. With current print spoolers, the printing process has a little influence on user productivity. In contrast, users had a need to wait until a document was printed before performing other actions in the early days of personal computers. Stuck in the Print QueueA print queue is a collection of print jobs that are waiting to be printed from a list. All the print jobs are shown in a dialog, which can be seen after you describe the file for printing. When a printer has completed printing any document, it is removed from the queue of waiting jobs. When you are printing a document, and it stays in the queue without printing, in this case, you need to check the printer first for fixing problems like lack of ink or paper. Also, if there are no evident printer issues, there could be a problem with the files you're printing. Additionally, for the job that does not print from the queue, you can remove that job, and do not worry about other documents; they will print correctly. Why do you need a printer spooler?For the printer, controlling all of the information about what you're printing is more difficult. This is due to the fact that it lacks sufficient memory and is too slow. For case, when your printer is connected in an office where many people give the command to print the document at the same time. Therefore, a program is required for the printer, which decides the order of the documents what document should be printed first (on the basis of who clicked print first). And, instead of sending it to all printers at once, it slowly passes the list of documents to be printed. You will have a spooler built into your device if you use a Windows operating system. With your printer, a spooler functions for ordering the print jobs. Users had a need to wait until one job is finished before performing other actions in the early days of personal computers, but in modern times, a spooler fixes this problem, and you do not need to wait for one job to finish before loading up another. It simply puts all the jobs in a queue and prints with the order. 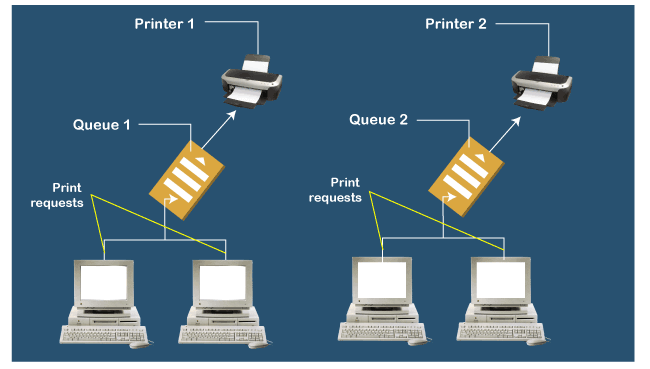
Common problemsAfter you click print, there are different issues involved with the spooler with printers. In most cases, the spooler has added a document to the print queue or has sent a document to the printer if there is an issue with it. Then, it will stop all the prints jobs behind it in the queue. These include:
All the problems given above mean that your printer will refuse to print anymore and stop in its tracks. Steps to Clear Print QueueThe print spooler can be the culprit if all the print jobs in the queue have got stuck and nothing comes out. The spooler may have encountered an error or may be hung. There is a symptom of a spooler problem when the presence of print jobs stays in the queue and appears to be stuck, and it cannot be deleted. Microsoft recommends following these below steps if a print job will not delete in Windows 10.
After following these five steps, if you are unable to clear the print queue, nothing is printing; it is recommended by Microsoft to clear and restart the print spooler. This is done with the help of using the Service desktop app. The Microsoft Support website has instructions for using the program to reset the print spooler in Windows 10.. Check for Spooler Diagnostic ToolsSome free software tools are offered by certain printer manufacturers to help solve issues with their printers. For instance, the company Hewlett Packard makes printers and scanners and provides HP Print and Scan Doctor for users on its website. Once you download the tool, issues and diagnose caused by hardware or software can be detected by this tool. This type of utility can address print spooler issues without requiring access to Windows Services by downloading and running them. How to restart the print spooler serviceIf a computer is having trouble sending a print job to a printer, it could be a problem with the print spooler service. You can follow some given steps to reset the print spooler service if it is not running or is hung.
After you've completely restarted the Print Spooler service, try printing a document or an image to see if the computer can deliver the print job to the printer.
Next TopicWhat Are Plugins
|
 For Videos Join Our Youtube Channel: Join Now
For Videos Join Our Youtube Channel: Join Now
Feedback
- Send your Feedback to [email protected]
Help Others, Please Share










