What is Run?
Run refers to many of the following aspects which include:
- Run the dialog box in Windows.
- Running a file from MS-DOS.
- Running a computer program.
Run the dialog box in Windows
In the context of the Windows operating system, "run" typically refers to the "Run" dialogue or the "Run" command, which allows you to quickly open programs, files, or system tools.
To open the "Run" dialog, you can use a keyboard shortcut by pressing the Windows key and the R key simultaneously. This action instantly brings up this dialogue; ready for your input. Suppose you can't use the keyboard shortcut. In that case, you can also access the "Run" dialog by clicking the "Start" button in the taskbar, typing "Run" in the search box, and pressing "Enter" or clicking the "Run" app that appears in the search results.
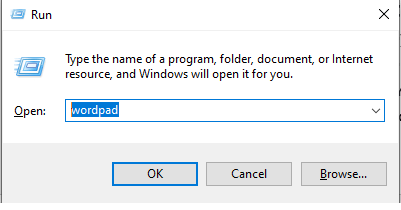
Once the "Run" dialog is open; you can use it in several ways:
- Running Programs: In the "Open" field of the dialog, simply type the name of the program you want to run. For example, if you wish to open the Notepad text editor, typing "notepad" and pressing "Enter" will launch Notepad.
- Running System Commands: The "Run" dialog is also a convenient way to execute system commands. Typing a command like "cmd" and pressing "Enter" will open the Command Prompt, which you can enter various authorities for system-related tasks.
- Opening Files and Folders: You can use the "Run" dialog to open specific files or folders by typing their paths directly into the "Open" field. For example, typing "C:\Users\YourUsername\Documents\example.txt" and pressing "Enter" will open the "example.txt" file using the default program associated with that file type.
How to use the Run Box
- Open the "Run" Dialog: The quickest way to open the "Run" dialog is by using a keyboard shortcut. Press the Windows key (usually with the Windows logo) and the R key at the same time. This key combination will open the "Run" dialog.
- Type a Command or Program Name: In the "Run" dialog, you'll see a field labeled "Open." This is where you can type the command, program name, file path, or folder location that you want to run. For example, you can type the name of a program like "notepad" or a system command like "cmd."
- Press "Enter" or Click "OK": After typing the command or program name, press the "Enter" key on your keyboard, or you can click the "OK" button in the "Run" dialog. Windows will execute the command or open the program you specified.
- View the Result: Depending on what you entered, the result may vary. If you entered a program name, the program will start. If you entered a system command, the associated tool (e.g., Command Prompt) will open. If you entered a file path, the default program for that file type will open the file.
- Using History: The "Run" dialog also keeps a history of previous executed commands. You can press the down arrow key to see a list of recent commands you've run.
The "Run" dialog is a convenient way to quickly access programs, execute system commands, and open files or folders without the need to navigate through menus. It's especially useful for power users and those who prefer a more direct method of interacting with their computer.
How to run a file path using the full file path
To run a file using the full file path in Windows, you can use the "Run" dialog. Here's how to do it:
- Open the "Run" Dialog: Press the `Windows` key and the `R` key simultaneously to open the "Run" dialog.
- Enter the Full File Path: In the "Open" field of the "Run" dialog, type the full file path to the file you want to run. Make sure to include the file's extension (e.g., exe for executable files or .txt for text files).
- For example, if you want to run a program located at "C:\Program Files\ExampleProgram\example.exe," you would enter the full path like this:
- Press "Enter: After entering the full file path, press the "Enter" key on your keyboard or click the "OK" button in the "Run" dialog.
- View the Result: Windows will execute the program associated with the file you specified. If it's a program or executable file, the program will start. If it's a different type of file (e.g., a document or media file), Windows will open it using the default program associated with that file type.
- Running a file using the full file path is a precise way to open a specific file, especially when you know its exact location on your computer. This method is useful when you don't want to navigate through folders or directories to find and run the file.
Advantages of "Run" Dialog
- It provides a quick way to access programs and commands without navigating through menus.
- It helps run system tools and commands.
- You can open specific files or folders easily by specifying their paths.
- Overall, the "Run" dialog is a handy tool for power users and those who prefer a more direct and efficient way to access programs and perform tasks in Windows.
How to run a file from MS-DOS
To run a file from MS-DOS (Microsoft Disk Operating System), you can use command-line instructions. Here's how to run a file from MS-DOS:
- Open MS-DOS Command Prompt: On modern Windows operating systems (e.g., Windows 10, Windows 11), you can access the Command Prompt by using "cmd" or "Command Prompt" in the Windows search bar and selecting the "Command Prompt" application.
- Navigate to the Directory: Use the `cd` command (Change Directory) to navigate to the directory where the file you want to run is located. For example, if your file is in the "C:\Programs" directory, you would type:
- Run the File: To run an executable file, simply type the name of the file and press "Enter." For example, if you have a program named "example.exe," you would enter:
- Use Command-Line Arguments (if needed): Some programs accept command-line arguments. You can include these arguments after the program name to control how the program runs. For example:
- View the Program Output: After running the file, you will see the program's output in the Command Prompt window. Depending on the program, it may display information, error messages, or other feedback.
Running files from MS-DOS is an efficient way to execute programs and scripts using command-line instructions. It's beneficial for running programs in a controlled and precise manner and for automating tasks through batch files or scripts.
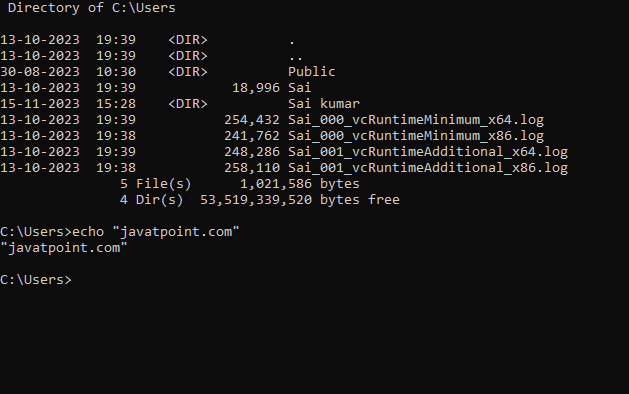
How to Run a computer Program
Running a computer program is a fundamental operation in using a computer. Here are the general steps to run a computer program:
- Locate the Program: First, you need to know where the program is located on your computer. Common locations include the "Program Files" directory on Windows, the "Applications" folder on macOS, and various directories on Linux.
- Double-Click the Program Icon (Graphical User Interface): In most cases, to run a program with a graphical user interface (GUI), you can double-click its icon. This is the usual method for opening software like web browsers, word processors, and image editors. The program's window should appear on your screen, allowing you to interact with it.
- Use the Command Line (Command-Line Interface): For command-line programs, you can run them by opening a terminal or command prompt (e.g., Command Prompt or PowerShell on Windows, Terminal on macOS, or a terminal emulator on Linux). Then, type the program's name and press "Enter." This is how you run text-based or script-based programs.
- Use the Start Menu or Application Launcher (Windows): On Windows, you can use the Start menu to find and run programs. Click the "Start" button, type the name of the program in the search bar, and press "Enter" or click the program's icon in the search results.
- Use Spotlight or the Applications Folder (macOS): On macOS, you can use Spotlight (press `Cmd` + `Space` and type the program name) or navigate to the "Applications" folder to find and run programs.
- Use the Application Menu (Linux): On Linux, the method to run a program can vary depending on the desktop environment you're using. Generally, you can find programs in the application menu or launcher.
- Run from a Script or Batch File: You can also run programs through scripts or batch files. These are sets of commands that automate tasks and can include instructions to run one or more programs. You can create and execute these scripts to run programs with specific configurations or in a particular sequence.
- Use Special Parameters or Arguments (if needed): Some programs allow you to specify command-line arguments or parameters when running them. These parameters can modify the behaviour of the program. Refer to the program's documentation to see if it accepts any specific parameters and how to use them.
- View and Interact with the Program: Once the program is running, its user interface or command-line output will become visible. You can interact with this program, perform tasks, and utilise its features based on its intended functionality.
Running a computer program is an essential skill in computing. Whether you're running a software application, a command-line tool, or a script, the method may vary slightly depending on your operating system and the specific program you want to run.
|
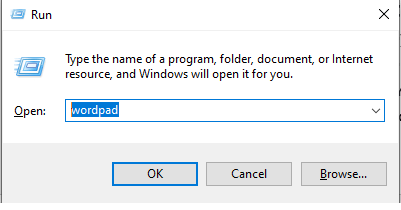
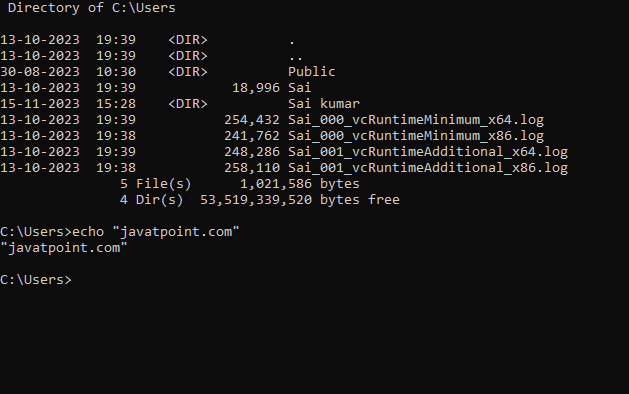
 For Videos Join Our Youtube Channel: Join Now
For Videos Join Our Youtube Channel: Join Now









