Windows 7 Alt+Tab won't stay on top or stickWindows 7 users who click Alt+Tab sometimes report that the open windows they see do not stay open or remain on top of other windows. You may discover numerous solutions and ideas for troubleshooting difficulties with Alt-Tab not functioning in the section below. 1) Restart Windows ExplorerThis approach involves restarting Windows Explorer. Step 1: Open Task Manager by pressing CTRL + Alt + Del. 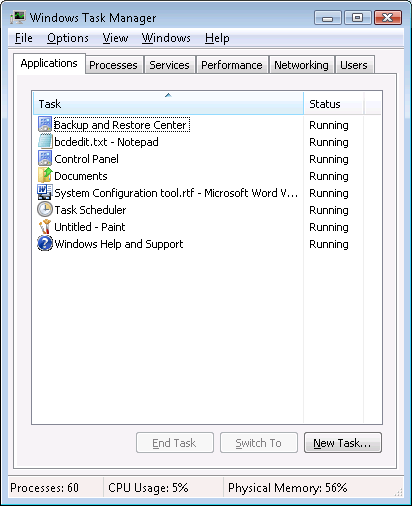
Step 2: Activate the Processes tab, then choose Windows Explorer. Step 3: Select End Process from the context menu when you right-click on Windows Explorer. Step 4: Click New Task after selecting the Application tab. Step 5: Windows Explorer will launch when you type explorer and hit Enter. Step 6: Terminate Task Manager Step 7: Open more programs or documents to test Alt + Tab 2) Restart your computerIf you are working with a computer, we advise you to switch off the system and the display, remove all peripheral devices and connections, wait a few minutes, plug everything back in, and then restart the computer and the monitor. The same procedures apply if you're using a laptop, but you'll also need to remove the battery. Unplugging all peripherals, cords, and batteries helped a small number of people fix the issue on their computers. 3) Install Support SoftwareDid the Alt-Tab problem appear as soon as you used your new keyboard? Visit the website of the keyboard maker (Logitech, Dell, HP, etc.) to see if there are any special device drivers or support programs available. Install these and see if the problem is resolved. 4) Examine the keyboard on another computerDid you accidentally drop any liquid or water on your keyboard? If so, you must swap out your current keyboard for a new one. No system adjustments can be made to fix the broken keyboard keys. You must check your keyboard. Open a text document (such as Microsoft Word, WordPad, Notepad, or another) and test each key individually. Additionally, we advise you to check your computer keyboard on a different device or connect a different keyboard to your existing laptop or computer. You must buy a new keyboard if another keyboard on your computer is operating properly. Please confirm whether your brand-name laptop or computer is still covered by a warranty before deciding whether to buy a new keyboard. If so, the seller will exchange your keyboard at no cost. You must visit the vendor's website to see the status of your warranty. 5) Reinstall the video card driversIf your computer still uses obsolete video card drivers, Alt-Tab may cease functioning. Aim to update them. Visit the websites of Intel, NVIDIA, or AMD to get the most recent graphics and card drivers. As an alternative, you may automatically update the video drivers on your computer by using a driver updater application. 6) Uncheck to enable aero to peekFollow the actions listed below to fix this problem. Step 1: Open the Start menu, put "advanced system settings" into the Search box, and then press the Enter key. Step 2: Choose the Settings option in the Performance section of the Advanced tab of the System Properties window. Step 3: Uncheck the option next to Enable Aero Peek in the Performance Options window (as seen in the image below). 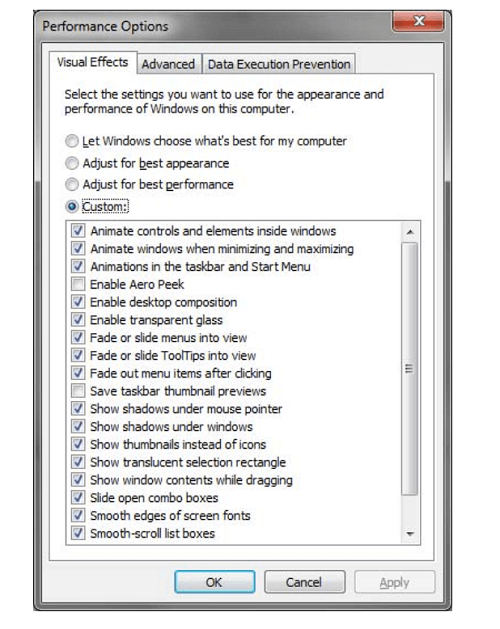
Step 4) Your Alt+Tab should function as intended after clicking Apply and OK. 7) Correct faulty system filesA problem like this could emerge as a result of corrupt Windows system files. You can attempt restoring Windows to a previous version of the operating system prior to the problem occurring in order to resolve damaged system files. 8) Change the Internet BrowserAre you using web apps to connect to a distant computer? If not, read the next technique. If so, stay still and figure out what to do. Let's say you are using LogMeIn to connect to another computer, however, you are unable to move between apps on the remote computer. You need to switch to a different web browser. 9) Disconnect hubs and USB headsetDo you use USB hubs or headsets with your laptop or desktop? If so, consider unplugging your computer's USB hub and headset before attempting to utilize the Alt + Tab. In more situations, the headset was at fault, and end users fixed the issue by removing the headset from their computers. Try placing the headset's connection on the front or rear of your computer case.
Next TopicHow to tell what font is on a page
|
 For Videos Join Our Youtube Channel: Join Now
For Videos Join Our Youtube Channel: Join Now
Feedback
- Send your Feedback to [email protected]
Help Others, Please Share










