How to Select or Highlight Multiple Files and FoldersEffective file management is essential for both personal and professional efforts in the modern digital world. The ability to pick or highlight several files and folders is a skill that can greatly improve your productivity, whether you're a professional dealing work documents or a student handling coursework. We'll look at a number of techniques and resources in this article to assist you in becoming proficient with this crucial component of digital organizing. 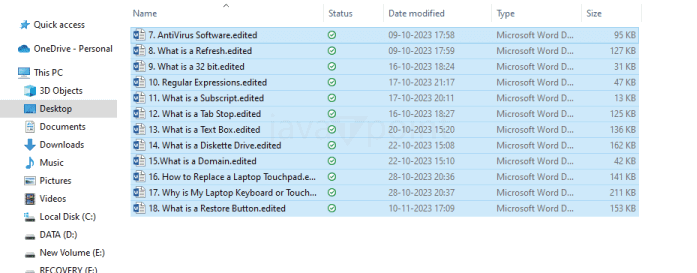
The purpose of "Selecting or Highlighting Multiple Files and Folders," is to educate readers about the importance of a possibly simple but essential digital ability. Effective file management is essential in the fast-paced digital society we live in, and the ability to pick or highlight several files is the foundation of efficient organization. As we go out on this research journey, it is critical to understand why this seemingly straightforward job is so important. Whether you're a professional handling a variety of work papers or a student managing homework, there are several situations where you'll need to quickly choose or highlight numerous files. This article explores the various approaches and resources that might help you become proficient in this crucial area of digital organization. Why is it necessary?Knowing how to select or highlight several files and folders is essential because it plays an important role in effective digital management. This capability is important because a variety of important real-world situations for coordinated efforts and efficient strategies in the ever-changing digital environment. Imagine having several files that you need to keep track of business or personal use. It becomes necessary to be able select or refer to numerous files at once when performing operations like copying, moving, or deleting. Without this capability, these tasks can be complicated and time-consuming, which slows down your level of productivity. For example, a student working on a project has to organize extensive research materials on different folders. Effective file selection enables them to quickly compile relevant files, supporting a more focused and ordered approach to their work. Similarly, having the option to pick several files for concurrent operations, like sharing or storage, can be quite helpful for a project manager managing a large number of documents in a professional situation. The ability to pick or highlight several files is essential since it can improve organization, save time, and accelerate digital workflows. Keyboard ShortcutsIn particular, keyboard shortcuts make it quick and easy to pick or highlight numerous files and directories when navigating and working with data. For those who prefer a keyboard-centric approach to file management, these shortcuts speed up the procedure and save time and effort.
Your productivity can be greatly increased by learning and using these keyboard shortcuts in your file management routine. These keyboard shortcuts offer a smooth and effective approach to manage file selection and manipulation, whether you're working on a project, organizing documents, or just browsing your digital environment. Basic MethodsUsers who want to properly manage their digital environment must master the fundamental techniques when it comes to choosing or highlighting various files and folders. The core of file management is composed of these fundamental methods, which serve as a basis for advanced approaches. The traditional click-and-drag method is the most basic. To surround the desired items, users can click on the first file or folder, hold down the mouse button, and then drag the cursor. Multiple contiguous files can be selected with a single motion. Even if the click-and-drag approach works well, it's essential to know that there are faster and more intelligent options. Using keyboard shortcuts to pick numerous files is quick and accurate. For example, Ctrl+A (choose All) enables users to choose every item in a specific region, and Ctrl+Click allows users to select non-contiguous files. Understanding these fundamental techniques establishes the groundwork for consumers to expand upon when their level of digital proficiency increases. In the next parts, we will go over higher-level and specialized methods in addition to the basic ones, giving users the ability to easily and accurately navigate their digital files. Mouse tricksLearning mouse shortcuts is essential to learning how to highlight or select multiple files and folders. However, simple click-and-drag operations offer a good starting point, and higher-level mouse skills can significantly improve your productivity and accuracy when managing digital files. A famous mouse trick is to click while holding down the Ctrl key. To pick more than one non-adjacent item, click on a file while holding down the Ctrl key. This approach becomes very useful when handling distributed files in many locations. You can have more control over the grouping process by clicking on the files you want to be included in the selection. Additionally, you can choose your files more quickly by using the Shift key. Holding down the Shift key while clicking on the first and final file in the range will allow you to select every file in the range. This method is quite helpful when working with sequential files that need to be grouped together. These mouse strategies provide users more sophisticated control over their choices by offering a degree of flexibility and precision beyond simple techniques. These sophisticated mouse methods will come in handy when we go deeper into file management tactics and learn how to effectively select or highlight numerous files and folders. Tips for File ExplorerUsing File Explorer suggestions will significantly improve your operating system's selection and management of many files and directories. Regardless of the operating system you're using-Windows, macOS, or another-File Explorer has built-in capabilities that make choosing files easier. For example, you can make use of checkboxes in Windows Explorer for easier selection. Checkboxes can be enabled to enable you to pick numerous files without having to keep clicking and dragging. It's easier to use and more accurate if you only tick the boxes next to the files you wish to include in your selection. Additionally, Windows Explorer provides the "Select All" function, which may be accessed by using the Ctrl + A keyboard shortcut. This makes it possible for you to quickly choose every file in a specific area, removing the need for manual selection when working with a folder or directory as a whole. Finder provides similar features on macOS. To make non-adjacent selections, users can use the Command key in tandem with the mouse or touchpad. The Command + A shortcut also makes it possible to pick every item in a particular folder. With tools that are specifically designed for your operating system, these File Explorer tips give you effective ways to handle your files with ease. Using these methods improves your digital organizing abilities and makes file selection a more accurate and seamless part of your regular job.
Batch RenamingBeyond just choosing or highlighting several files and folders, batch renaming is an effective and time-saving method that lets you effectively change them all at once. When working with a big number of files that require uniform and structured naming, this function is quite helpful. Choose the files you want to rename before starting the majority of the renaming process Any of the methods mentioned above, click-and-drag, keyboard shortcuts, and clever mouse tips, can be used to do this When onee of your files is selected, use the right-click menu select "Rename" or "" Batch Rename," depending on the operating system you're running. Batch renaming utilities are included in many operating systems, such as Windows and macOS. Options to change content, append a prefix or suffix, or even reformat the filenames in their whole to correspond with a pattern may be available. You can adjust the renaming procedure to suit your unique requirements thanks to this degree of customization. For example, you can utilize batch renaming to give a set of photographs with generic filenames, like "IMG001", "IMG002". Learning batch renaming helps create a better organized file structure and saves time. It ensures that the labels on your files are consistent and meaningful, which will make them simpler to find and handle later on. As we go deeper into more complex file management strategies, keep in mind that mastering batch renaming is an essential ability to enhance your digital organizing methods. Updates in Modern Operating SystemsIt is essential that users who want to maximize their file management procedures-such as selecting or highlighting several files and folders-stay up to speed on updates for modern operating systems. Operating systems are constantly changing, including new functions and features that may simplify or improve a number of areas of digital organization. The File Explorer or Finder user interface is frequently improved by operating system updates. This might involve implementing graphic adjustments to improve file selection and management's simplicity and usability. Updates could improve already-existing selection features or add new ones. Operating system developers understand the value of effective file management, and improvements in this area can make choosing numerous files easier. Updates frequently take care of performance problems, making sure that file management operations including selection, run more quickly and smoothly. This may make the user experience more seamless overall. Updates might include new features or improve existing file management solutions. This could involve more selection techniques, complex batch renaming choices, or improved categorization and sorting capabilities. Updates for the operating system frequently include improved security features. A more secure system protects files from potential dangers, which indirectly improves the file management environment even if it has nothing to do with file selection. Operating system upgrades may guarantee improved compatibility with third-party file management tools as they develop. This is especially important for users whose file organizing requirements require specialized software. Cloud integration is becoming more and more critical in modern operating systems. Updates might bring in capabilities that smoothly combine local file management and cloud storage, giving users more choices for choosing and arranging data on various platforms. Updating your operating system lets, you take advantage of the newest developments in file management, which improves the effectiveness and user-friendliness of choosing or highlighting several files and directories. You can make sure you are taking full advantage of your operating system's file management features by routinely scanning for and installing updates. Troubleshooting Common IssuesIt can be not easy to go through the file selection process at times, but you can simplify your digital organization process by knowing and resolving frequent problems. The following are some common issues that people go into and workable fixes for them: Frequently, files are accidentally deselected, which throws off your selection process. Check your mouse or touchpad movements again, and try reselecting all of your files using keyboard shortcuts like Ctrl+A. If you have trouble picking out individual files from a mixed group, try some clever mouse techniques. You can select non-adjacent items and have more control over your selections by holding down the Ctrl key while clicking. On rare occasions, users could encounter selections that are incomplete-that is, not all desired files are marked. Make sure you are selecting files with the right approach, which is Ctrl+Click for non-adjacent files and click-and-drag for contiguous ones. Try refreshing the window or restarting Windows Explorer from the Task Manager if you're having trouble selecting checkboxes while using Windows Explorer. This can fix little issues with the selection procedure. Restarting File Explorer usually resolves issues if it becomes unresponsive throughout the selecting process. Start "Windows Explorer" by opening the Task Manager, finding it under "Processes," and restarting it. If choosing files is taking a long time, think about making your system run better. To guarantee smooth functioning, make sure your device satisfies the hardware requirements, close any unnecessary applications, and clean out temporary files. Make sure the files you are attempting to choose are linked to the appropriate program. Sometimes, incorrect file associations can make choosing difficult or result in strange behaviour. You may improve your file selection process and troubleshoot by taking care of these common issues. Don't forget to take a methodical approach, verifying each possible issue and putting the appropriate fix in place. By using troubleshooting, you may navigate and choose files with confidence and greatly increase the efficiency of your file management. Note: File selection may be restricted by security software or third-party apps. Disable these programs for the time being and see if the problem still exists. If not, you can find the conflicting program and change the settings appropriately.ConclusionTo wrap it up, being able to choose or highlight several files and folders is an essential ability that can greatly increase your digital productivity. You have access to a huge variety of tools and methods, ranging from simple approaches to complex techniques.
Next TopicWhat is a Slate PC?
|
 For Videos Join Our Youtube Channel: Join Now
For Videos Join Our Youtube Channel: Join Now
Feedback
- Send your Feedback to [email protected]
Help Others, Please Share









