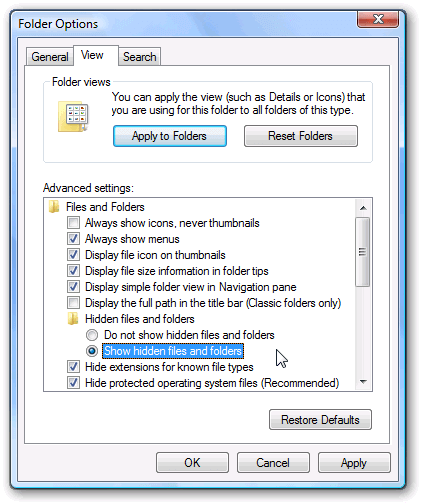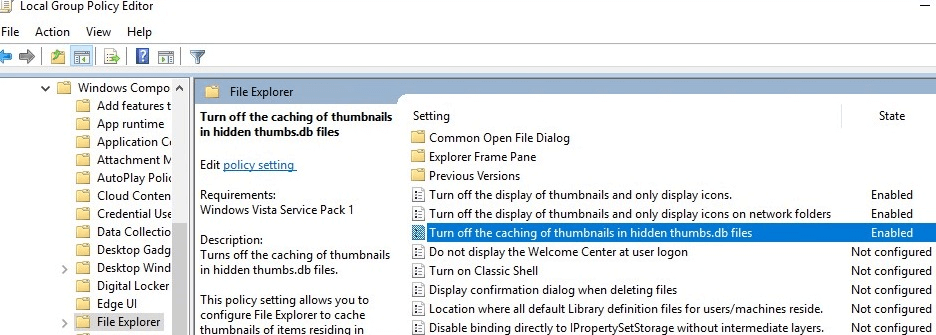What is the Windows desktop.ini file and can I delete it?
A desktop.ini file is a hidden system file that stores information about a folder's appearance and behaviour on a Windows operating system. The folder's icon, layout, and custom views can all be altered using the file, which is normally found at the folder's root.
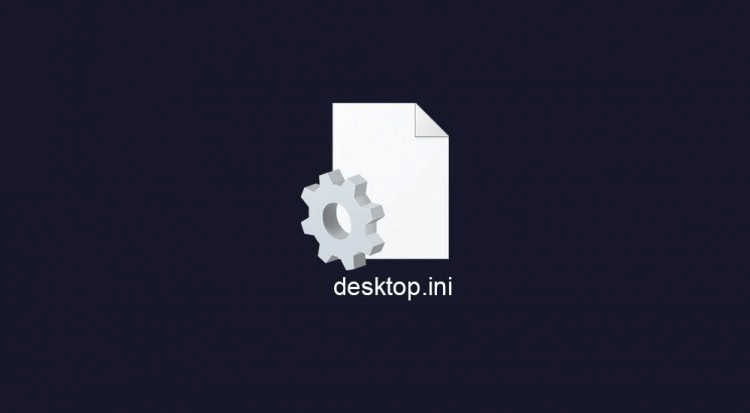
Here are a few key points to know what is desktop.ini file and what it does:
- It is a hidden system file, which means it is not displayed by default in the folder and must be enabled to reveal hidden files to be seen.
- It is used to alter the way a folder behaves and looks. This may include elements like the layout, custom views, and icons for the folder.
- The operating system can create the file automatically when specific modifications are made to the folder, such as updating the folder's icon, and it is normally found in the folder's root.
- The folder's appearance and functionality can be manually created and updated using a text editor like Notepad to suit user preferences.
- It has several characteristics, including ConfirmFileOp, which determines whether a dialog box will be displayed when executing specific file operations. Compile and IconIndex, which specify the folder's icon, and others.
- The desktop.ini file contains data that the operating system uses to display the folder in a particular fashion, for as, by using a unique icon or layout.
Note: If you are certain, you don't require the customized folder settings, you can safely remove the "desktop.ini" file. It won't harm the system and will be regenerated by the operating system the next time the folder is accessed.
How to locate and view the desktop.ini file?
There are numerous ways to find and access the desktop.ini file on a Windows operating system. Here are some specific methods:
1) Show hidden files and folders:
- Open the folder you think contains the desktop.ini file.
- Select the "View" tab under the Folder Options section.
- Select "Hidden files and folders" from the menu.
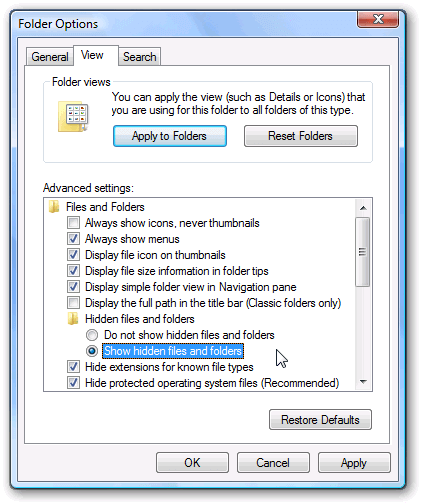
- Select "OK."
- The folder should now contain the desktop.ini file.
- A list of every folder and file hidden in that folder, including the desktop.ini file.
2) Use the Command Prompt:
- Search for the Command Prompt in the start menu, or open it by hitting the Windows key + R, typing "cmd," and clicking Enter.
- Navigate to the folder where you believe the "desktop.ini" file is located by using the "cd" command followed by the folder's location.
- Enter "dir /ah" (without the quotes) after you've entered the folder.
- The desktop.ini file will be listed together with all other hidden files and folders in that folder.
Once you have found the desktop.ini file, double-clicking on it will allow you to read its contents in a text editor like Notepad. By doing so, you'll be able to view the properties and values saved in the file and comprehend the folder's present settings.
Note: Be cautious while modifying the "desktop.ini" file because doing so could alter the folder's behaviour or look.
How to delete the desktop.ini file?
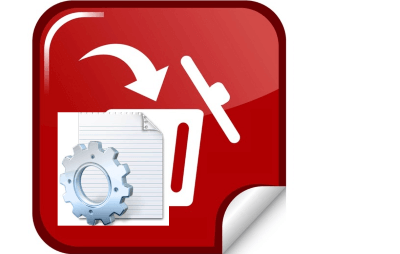
1. Locate the desktop.ini file and show hidden files and folders by using the previously mentioned method
2. Select the desktop.ini file:
- Press the desktop.ini file to select it.
3. Delete the desktop.ini file:
- On your keyboard, press the "Delete" key.
- By selecting "Yes" in the confirmation dialog box that displays, you must confirm you want to delete the file.
4. Check the recycle bin:
- The desktop.ini file will be deleted and put in the Recycle Bin.
- By looking at the items in the Recycle Bin, you can make sure the file has been destroyed.
5. Empty the recycle bin:
You must empty the Recycle Bin if you wish to permanently remove the desktop.ini file. Right-click the recycle bin icon on your desktop and choose "Empty Recycle Bin" to accomplish this. Confirm that you want to delete the files in the Recycle Bin by clicking "Yes" in the confirmation dialog box that appears.
What happens when you delete the desktop.ini file?
The operating system will lose access to the specific folder settings saved in the desktop.ini file when you delete it. This implies that any adjustments to the folder using the desktop.ini file will no longer be present.
When you delete the desktop.ini file, the following things can happen:
- The folder icon will be reset to the default icon: If the folder's custom icon is specified in the desktop.ini file, the folder will display the default icon if the file is deleted.
- The folder layout will be reset: If the desktop.ini file specifies a customized layout for the folder, removing the file will make the layout default.
- Custom views will be lost: If the desktop.ini file contains data about the folder's custom views, deleting the file will result in losing those views.
- The folder's customized settings will be lost: If the desktop.ini file contains data about the folder's custom settings, deleting the file will result in the folder losing those settings.
Note: If you are planning to delete the folder itself, the deletion of the desktop.ini file will not have any effect since the folder and its contents will no longer exist.
How to prevent the recreation of the desktop.ini file?
There are a few ways to prevent the recreation of the desktop.ini file on a Windows operating system:
1. Use Group Policy:
- Open the Local Group Policy Editor by pressing the Windows key + R, type "gpedit. msc," and press Enter.
- Navigate to "User Configuration" -> "Administrative Templates" -> "Windows Components" -> "File Explorer."
- Double-click on "Turn off the caching of thumbnails in hidden thumbs.db file" and enable it.
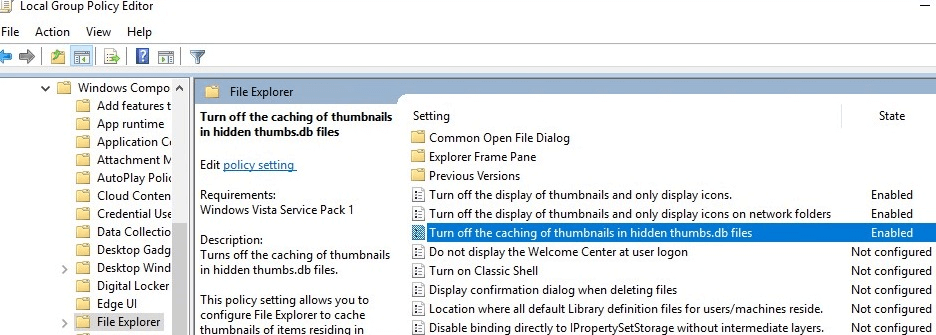
- This will prevent the operating system from creating desktop.ini files for folders.
2. Use the Registry Editor:
- Press the Windows key + R, type "regedit," and press Enter.
- Navigate to
"HKEY_CURRENT_USER\SOFTWARE\Microsoft\Windows\CurrentVersion\Explorer"
- Double-click on "AlwaysUnloadDLL" and set its value to "1."
- Close the Registry Editor.
3. Use a script to delete the file:
- You can create a script using a scripting language such as VBScript or PowerShell to delete the desktop.ini file when it is created.
- This script can be scheduled to run automatically regularly, ensuring that the desktop.ini file is deleted before it can be used.
4. Use third-party software:
- Third-party software programs can help you prevent the recreation of the desktop.ini file.
- Some examples of third-party software are "NoDesktop" and "Desktop.ini Killer".
- Run the software after downloading and installing it to stop it from recreating the desktop.ini file.
Note: Preventing the recreation of the desktop.ini file will also prevent any custom settings or customizations made to the folder using the desktop.ini file. Therefore, before preventing the recreation of the desktop.ini file, you should ensure that custom settings or customizations are not needed.
How to use the desktop.ini file to customize folder appearance and behaviour?
The desktop.ini file can be used to customize the appearance and behaviour of a folder on a Windows operating system. Here are a few ways to use the desktop.ini file to customize a folder:
Customize the folder's icon:
- Locate the folder where you want to customize the icon.
- In the folder, add a new text file with the name "desktop.ini."
- Open the document in a text editor like Notepad.
- Add the following lines of code to the document:
- Save the file.
- The folder should now display the icon specified in the IconFile path.
Customize the folder's layout:
- Locate the folder where you want to customize the layout.
- Create a new text file in the folder and name it "desktop.ini."
- Open the file with a text editor such as Notepad
- Add the following lines of code to the file:
Save the file.
The folder should now display the layout specified in the code.
Customize the folder's views:
- Locate the folder where you want to customize the views.
- Create a new text file in the folder and name it "desktop.ini."
- Open the file with a text editor such as Notepad
- Add the following lines of code to the file:
- Save the file.
- The folder should now display the views specified in the code.
Note: Many other properties can be added to the desktop.ini file to customize the folder's appearance and behaviour. It is also worth noting that the folder's customizations will only be seen by the user who created the desktop.ini file and is not global for all the users on the system.
|
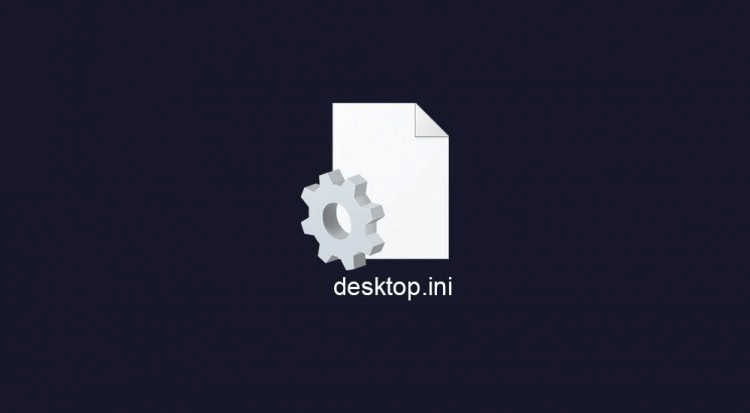
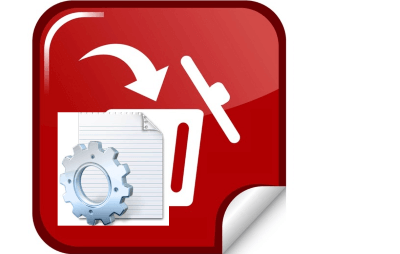
 For Videos Join Our Youtube Channel: Join Now
For Videos Join Our Youtube Channel: Join Now