Top 10 keyboard shortcuts everyone should know
Here are the top 10 keyboard shortcuts that everyone should know to boost their productivity and make tasks easier:
1) CTRL+C
Ctrl + C is a commonly used keyboard shortcut that serves the purpose of copying selected text or items to the clipboard. Here's a more in-depth explanation of its functionality:
- When you have text or content selected in a document, web page, or any application, pressing Ctrl + C copies the selected content to the clipboard. The clipboard is a temporary storage area in your computer's memory where this copied data is saved.
- Ctrl + C is not limited to text; it can also be used to copy other types of content such as files, images, and more. For example, you can use Ctrl + C to copy files in your file explorer or images in image editing software.
- Using Ctrl + C is non-destructive, meaning it doesn't remove the original content. It merely creates a duplicate in the clipboard, leaving the original content intact.
- This is a universal keyboard shortcut and works across various operating systems, applications, and web browsers. Whether you're using Windows, macOS, or Linux, Ctrl + C will perform the same function.
- After using Ctrl + C to copy content to the clipboard, you can paste it elsewhere using Ctrl + V. This pairing is extremely useful for moving or duplicating content between different parts of the same document or across different applications.
2) CTRL+X
Ctrl + X is a versatile and powerful keyboard shortcut that is used for cutting selected text or items from a document, file or location and moving it to the clipboard. Here's a more detailed explanation of its functionality:
- When you have text, files, or any content selected in a document, file explorer, or application, pressing Ctrl + X will cut (remove) the selected content from its current location and place it in the clipboard.
- Just like Ctrl + C, using Ctrl + X is non-destructive. It removes the selected content from its original location without permanently deleting it. The content is temporarily stored in the clipboard, allowing you to paste it elsewhere.
- Ctrl + X is versatile and can be used to cut and move various types of content, including text, files, images, and more. This makes it an invaluable tool for rearranging or transferring content within or between documents and applications.
- Ctrl + X is a universal keyboard shortcut that works across different operating systems, software applications, and web browsers. It performs the same function regardless of the platform you are using.
- After using Ctrl + X to cut content to the clipboard, you can paste it into a different location using Ctrl + V. This combination of shortcuts is particularly useful for moving content or rearranging it within the same document or between different applications.
3) CTRL+V
Ctrl + V is a widely used and versatile keyboard shortcut that serves the purpose of pasting content from the clipboard into a document, file, or location. Here's a more detailed explanation of its functionality:
- When you have content stored in the clipboard, such as text or files that you've previously copied or cut using Ctrl + C or Ctrl + X, pressing Ctrl + V will paste that content at the current cursor location.
- Ctrl + V is versatile and can be used to paste various types of content, including text, files, images, and more. This makes it an invaluable tool for inserting content within documents, emails, or other applications.
- Just like its counterparts, Ctrl + V is a universal keyboard shortcut that works consistently across different operating systems, software applications, and web browsers.
- The clipboard temporarily stores copied or cut content, allowing you to paste it multiple times until you copy or cut something else. This means you can paste the same content into different document parts or across various applications.
- In many applications, pressing Ctrl + V often corresponds to the "Paste" option in the menu bar. Alternatively, you can access this function by right-clicking at the desired location and selecting "Paste" from the context menu.
4) CTRL+Z
Ctrl + Z is a crucial keyboard shortcut that serves the purpose of undoing the most recent action or change in a document, file, or application. Here's a more detailed explanation of its functionality:
- When you make a mistake or want to reverse the last action you performed, such as typing, formatting, deleting, or moving content, pressing Ctrl + Z will undo that action. It effectively restores the document to its previous state.
- Ctrl + Z is a powerful and versatile tool for reverting changes, and it works in many software applications, including text editors, graphic design software, and more. The number of actions you can undo may vary depending on the application, but it usually includes multiple levels of undo.
- This is a universal keyboard shortcut consistent across different operating systems and applications. It allows you to quickly correct mistakes without searching through menus or using other methods.
- You can press Ctrl + Z multiple times to step back through a sequence of actions. For example, if you accidentally deleted a paragraph and then decided you didn't want to do that, pressing Ctrl + Z repeatedly will restore the deleted text step by step.
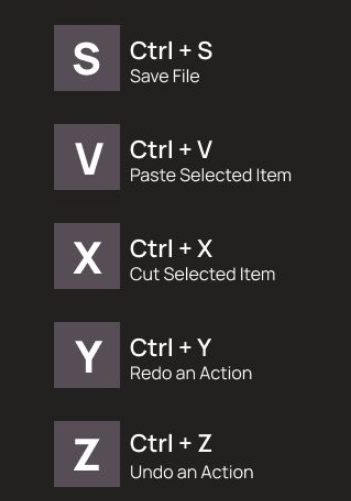
5) CTRL+Y
Ctrl + Y is a keyboard shortcut used for redoing actions that have been previously undone using Ctrl + Z or any other undo function. Here's a more detailed explanation of its functionality:
- Ctrl + Y is used to redo the last action or series of activities that have been undone. It effectively reverses the undo function, and restores the document or application to a state before the undo was performed.
- Ctrl + Y is the complementary keyboard shortcut to Ctrl + Z. While Ctrl + Z undoes the most recent action, Ctrl + Y redoes the movement that was undone. It's particularly useful when you've gone back too far with undo and want to bring back the changes you decided to keep.
- Just like Ctrl + Z, Ctrl + Y is a universal keyboard shortcut that works consistently across different operating systems and applications. It's a standard part of many software packages.
- Similar to Ctrl + Z, you can press Ctrl + Y multiple times to redo a sequence of actions that were undone one after another. This allows you to step forward through the history of changes.
- In many applications, pressing Ctrl + Y often corresponds to the "Redo" option in the menu bar. You can also access this function by right-clicking and selecting "Redo" from the context menu.
6) CTRL+S
Ctrl + S is a critical and frequently used keyboard shortcut that serves the purpose of saving a document, file, or project in various software applications. Here's a more detailed explanation of its functionality:
- When you are working on a document, project, or any file in an application, pressing Ctrl + S will save the current version of that file to your computer's storage. This action ensures that your changes are preserved and that you can access them in the future.
- Ctrl + S is nearly universal and works consistently across different operating systems and applications, such as word processors, spreadsheet software, graphic design tools, and more. It's a fundamental part of document management.
- In some applications, the software may have an auto-save feature that periodically saves your work automatically. However, Ctrl + S allows you to save your work manually, ensuring that your latest changes are saved immediately.
- When you use Ctrl + S to save a document, it can either overwrite the existing version with your changes or create a new version, depending on the software's settings. Some applications offer version history, allowing you to access previous iterations of your work.
- In many applications, pressing Ctrl + S often corresponds to the "Save" option in the menu bar. You can also access this function by clicking on the "Save" or "Save As" option in the file menu.
7) CTRL+A
Ctrl + A is a useful and versatile keyboard shortcut that serves the purpose of selecting all text or items in the current document, web page, or application. Here's a more detailed explanation of its functionality:
- When you press Ctrl + A, it selects all text or items within the active window, document, or application. This means that everything in that particular context, such as all the text in a document or all the files in a folder, will be highlighted or selected.
- Ctrl + A is a universal keyboard shortcut that works consistently across different operating systems, software applications, and web browsers. It simplifies the process of selecting content.
- In text editors, word processors, and similar applications, Ctrl + A can quickly select all the text in a document. This is particularly helpful when you want to copy, cut, delete, or apply formatting changes to the entire document.
- In file explorers or file managers, Ctrl + A selects all files and folders in the current directory. This is useful for operations like copying, moving, or deleting multiple files at once.
- In web browsers, Ctrl + A selects all text and elements on a web page. It can be handy for copying and pasting content from a webpage or quickly selecting and interacting with various elements.
In summary, Ctrl + A is a fundamental keyboard shortcut for selecting all content in a document, file, or application. It simplifies the process of working with large amounts of data, whether for editing, managing files, or interacting with web pages, making it an essential tool for improving productivity and efficiency.
8) CTRL+F
Ctrl + F is a powerful and commonly used keyboard shortcut that serves the purpose of opening the Find dialog or search functionality in various applications, documents, and web browsers. Here's a more detailed explanation of its functionality:
- When you press Ctrl + F, it opens a search dialogue or field within the active window or application. This allows you to search for specific text or elements within the content you are currently viewing.
- Ctrl + F is a universal keyboard shortcut that works consistently across different operating systems, software applications, and web browsers. It provides a quick and efficient way to locate specific information within a large body of text or content.
- In text editors, word processors, and PDF viewers, Ctrl + F helps you find and highlight specific words, phrases, or characters within a document. It's a valuable tool for navigating and editing lengthy documents.
- In web browsers, Ctrl + F opens a search bar or dialog that allows you to search for text on a web page. It highlights all instances of the searched text, making it easy to locate information within the page's content.
- In file explorers or file managers, Ctrl + F may be used to search for specific files or folders in a directory. It's beneficial when you have a large number of files and need to quickly locate a specific one.
9) CTRL+P
Ctrl + P is a widely used keyboard shortcut that serves the purpose of opening the print dialog in various applications and documents. Here's a more detailed explanation of its functionality:
- When you press Ctrl + P, it opens the print dialog within the active application or document, allowing you to configure and initiate the printing of the content you're currently viewing.
- Ctrl + P is a universal keyboard shortcut that works consistently across different operating systems, software applications, and web browsers. It provides a quick and standardized way to access print settings.
- The print dialog that appears after pressing Ctrl + P typically allows you to configure various printing options, such as selecting a printer, setting the number of copies, choosing the page range to print, and adjusting layout and page setup settings.
- Many applications include a print preview feature within the print dialog, which allows you to see how the document will appear when printed. This helps you ensure that the printed output meets your expectations.
- In document-based applications, like word processors and PDF viewers, Ctrl + P is often used to print the content in its current format. In web browsers, it's used to print web pages. Different applications may offer specialized print settings and options.
In summary, Ctrl + P is a fundamental keyboard shortcut for initiating the printing of documents and content. It provides a standardized way to access print settings, making it a valuable tool for anyone who needs to create physical copies of digital materials or save documents in PDF format.
10) ALT+TAB
Alt + Tab is a powerful and widely used keyboard shortcut that serves the purpose of switching between open applications or windows on a computer. Here's a more detailed explanation of its functionality:
- When you press and hold the Alt key and then tap the Tab key, it opens a visual interface or a pop-up window that displays icons or thumbnails of all currently open applications or windows.
- While the pop-up window is open, and you can use the Tab key or arrow keys to navigate through the list of open applications. Releasing the Alt key when an application is highlighted will bring that application to the foreground, allowing you to work in it.
- Alt + Tab is a universal keyboard shortcut that works consistently across different operating systems, including Windows, macOS, and Linux. It's a quick and efficient way to switch between open applications.
- Alt + Tab is a valuable tool for multitasking and managing multiple open applications. It allows you to switch seamlessly between various programs without using the mouse or clicking through the taskbar.
- In addition to displaying icons or thumbnails of open applications, some operating systems provide previews of the content within each window, making it easier to identify and select the application you want to switch to.
In summary, Alt + Tab is a fundamental keyboard shortcut for efficiently managing and switching between open applications or windows on a computer. It's an essential tool for users who work with multiple programs simultaneously, as it streamlines the task-switching process and enhances productivity.
|
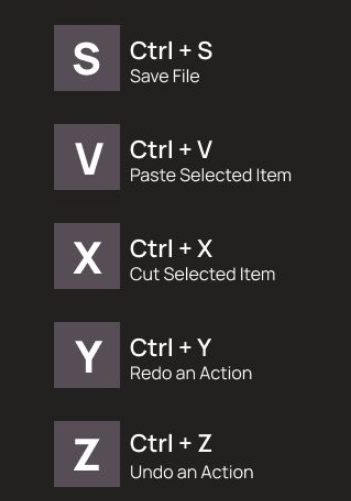
 For Videos Join Our Youtube Channel: Join Now
For Videos Join Our Youtube Channel: Join Now









