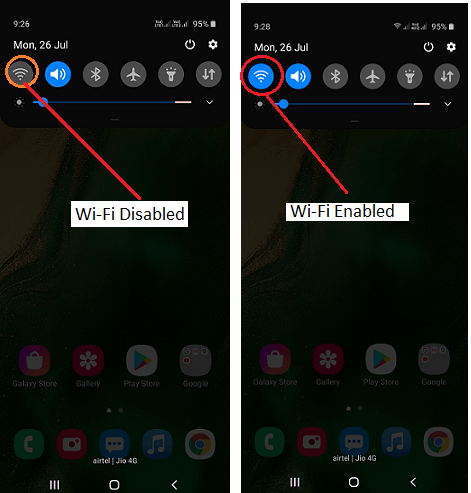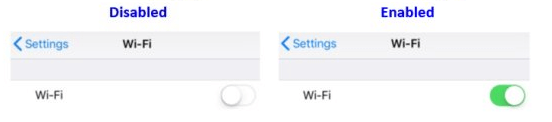How do I enable and disable Wi-Fi?In modern times, Wi-Fi (wireless Internet) is now incorporated into all laptops, allowing users to connect to the Internet from practically anywhere. You may wish to turn On and Off Wi-Fi on your laptop for security, compatibility, or other reasons. Some wireless gadgets have easier handling of Wi-Fi settings as compared to others. While certain devices may have somewhat different options, Wi-Fi settings are usually available in the same location or under similar-named menus. How to enable Wi-Fi on a laptopAny of the methods listed below can be used to enable Wi-Fi. Enable with laptop Wi-Fi button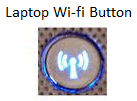
A Wi-Fi connection On/Off button or switch is incorporated on some laptops, similar to the one seen in the image. Usually, it is located just above the keyboard or laptop's front edge. Verify that the button or switch is activated. When triggered, the switch should be in the On position, or the button should be lit in blue. Enable with laptop Fn and function key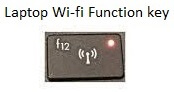
On certain computers, the Fn key and one of the function keys (F1-F12) are used to enable and disable Wi-Fi. On certain computers, the Fn and F12 keys are used to enable and disable Wi-Fi, as illustrated in the image. When the F12 key is disabled, it has an orange LED, and when it is enabled, it has a blue LED. Enable Wi-Fi in WindowsLook for the Wi-Fi or wireless Internet icon in the Windows notification area and right-click the icon with your mouse. When you right-click on the icon, you will see a pop-up menu; then, you need to select the option to enable (or disable) the Wi-Fi device from the pop-up menu. There may be an option labeled Sharing Center and Open Network if the Enable option is not accessible in the pop-up menu. If that's the case, you are required to choose this option and then alter adapter settings. When the wireless network card icon appears, right-click it and choose Enable. Note: When you right-click the Wi-Fi icon in Windows 8, look to check if Airplane Mode is active. If it's on, turn it off to allow space for the wireless network card. You may also enable the Wi-Fi adaptor from the Control Panel. To do so, go to Network and Sharing Center and then to the left navigation pane, where you'll find the Change adapter settings link. Right-click the Wi-Fi adapter and choose "Enable."Enable Wi-Fi in Windows Device ManagerThe Device Manager may be accessed by right-clicking on the My Computer icon on your desktop or in the Windows Start menu. From the pop-up menu, choose Properties, a new window will be opened with the Hardware tab; click on this tab and then the Device Manager button. It is worth noting that in Windows Vista and later, the Hardware tab isn't present. In the System window, click the Device Manager link. Look for the Wi-Fi adapter in the list of hardware devices. When you right-click the adapter name, select Enable from the pop-up menu. If the Wi-Fi device isn't listed in Device Manager, the drivers aren't loaded. Enable Wi-Fi in BIOS setupFinally, you can enable the Wi-Fi device in the BIOS settings of your computer. The Wi-Fi device, on the other hand, is very unlikely to be disabled in BIOS. How to disable Wi-Fi on a laptopWhen you're not using Wi-Fi, such as when you're away from home or when your gadgets utilise Ethernet cords, you should switch it off. Alternatively, turn off Wi-Fi to boost security or save energy. Turning off Wi-Fi is a straightforward process. Because Wi-Fi is used by so many different gadgets, make sure you know what you're doing before shutting anything off or removing power lines. Decide why you want to Turn off Wi-FiBefore you turn off your Wi-Fi, consider why you want to do so. This will assist you in determining the optimum method for turning off Wi-Fi. The security risks with a Wi-Fi connection, the requirement for a Wi-Fi connection, the cost and affordability of the service are all reasons to turn off Wi-Fi. It's possible that hiding your Wi-Fi from others will solve the problem instead of disabling it. If there is an issue with your network such as a webpage does not load, you may also switch off Wi-Fi to fix this kind of network problem. Another cause is if the Wi-Fi network's available bandwidth is being impacted by the number of devices connected to it. In this scenario, disabling Wi-Fi may make not just your device quicker, but also the devices that are presently connected to the Wi-Fi. If You want to stop paying for Your InternetUnless you are on a pay-per-usage plan, turning off Wi-Fi won't save you money on your internet bill. Contact your internet service provider if you wish to stop your internet service instead of merely turning off the Wi-Fi signal on your device or network. Contacting your internet service provider (ISP) is only method to cease paying for internet access, you can say to ISP for the service to be turned off. You Don't use Wi-FiIf you aren't utilizing the router's wireless signal, turn it off or deactivate it. Some households have no wireless equipment; thus, a wireless signal is useless in these situations. The network's Wi-Fi connection has slow speed is another reason to turn off Wi-Fi. In this situation, disable Wi-Fi network on your phone or network in order to increase network connection speed. It's a Security RiskIf you are concerned about security, turn off your Wi-Fi if you're not using it or don't need it. If you leave your Wi-Fi on all the time, a neighbour (or someone standing outside your house) might easily guess your wireless password and obtain access to your network if you never changed the default SSID or router password when you originally set up the router. Tip Change the Wi-Fi password to something more secure and ban unknown devices connected to your Wi-Fi filtering to keep your Wi-Fi on and improve security. Instead of disconnecting Wi-Fi on the router, another option for enhanced security is to disable it on the device. For instance, if you are worried about someone nearby snooping on your internet traffic while using your phone or tablet at a hotel or coffee shop, turn off the Wi-Fi on the device to ensure that no data is sent over the network. You want to hide the Wi-FiIf you don't want to disable Wi-Fi on your router but instead want to make it harder for others to connect to it, hide the SSID (network name). The Wi-Fi is not turned off at the time you hide or cease broadcasting the SSID. Uninvited guests will have a hard time finding and connecting to your network if the SSID is hidden. There are some steps given below, any of them can be used to disable Wi-Fi: Disable with laptop Wi-Fi buttonA Wi-Fi connection On/Off button or switch is incorporated on some laptops, similar to the one seen in the image. Usually, it is located just above the keyboard or laptop's front edge. Check to see if the button or switch is turned off. When disabled, the switch should be turned off, and the button should not be lighted or should be illuminated in orange or red. Disable with laptop Fn and function key On certain computers, the Fn key and one of the function keys (F1-F12) are used to turn on and off Wi-Fi. On certain laptops, the Fn and F12 buttons are used to activate and disable Wi-Fi; it has an orange LED when disabled and a blue LED when enabled, as shown in the image. Disable in WindowsWhen you right-click the Wi-Fi sign in the Windows notification area, choose Disable (or Turn off) from the pop-up menu. There may be an option labelled Sharing Center and Open Network if the Enable option is not accessible in the pop-up menu. If that's the case, you are required to choose this option and then alter adapter settings. Right-click on the wireless network card icon and select Disable. It's important to pay attention here. In Windows 8, you may disable Wi-Fi by enabling Airplane Mode by right-clicking the Wi-Fi emblem. The Wi-Fi adapter may also be disabled via the Control Panel. For that, open Control Panel and click Network and Internet option. Then, choose Network and Sharing Center, and in the left navigation pane, select Change adapter settings. Disable the Wi-Fi adaptor by right-clicking it. Disable in Windows Device ManagerRight-clicking on the My Computer icon on your desktop system or in the Windows Start menu will take you to the Device Manager. From the pop-up menu, choose Properties, a new window will be opened with the Hardware tab, click on this tab and then the Device Manager button. There is need to attention that Windows Vista and later do not contain Hardware tab. In the System window, click the Device Manager link. Look for the Wi-Fi adapter in the list of hardware devices. When you right-click the adapter name, select Disable from the pop-up menu. If no Wi-Fi adapter is found in Device Manager, the Wi-Fi adapter drivers are not loaded. Disable in BIOS setupIn the same way that the Wi-Fi device may be enabled, it can also be turned off in the BIOS settings of the computer. Wi-Fi on desktop computersFor desktop computers, Wi-Fi adapters are also available. Most desktop computers do not include the Wi-Fi button stated above. However, the Wi-Fi adapter itself may have an On/Off button or switch, for instance, an external version, such as a USB Wi-Fi adapter. The devices will be disabled when you disconnect the adapter from the computer, if there is no button or switch. If you are not using a Wi-Fi adapter as an external device, it is either incorporated into the motherboard or is an internal PCI expansion card. A notification icon appears in the Windows notification area at the time of the Wi-Fi adapter software is installed, which allow you to turn On and Off the device. Alternatively, you can use Device Manager or the BIOS to disable and enable the Wi-Fi adaptor. Wi-Fi on Android smartphones and tabletsAndroid-based smartphones and tablets come in a variety of shapes and sizes. These instructions are for a device running Android's stock operating system. Depending on the type of phone or tablet you have, you may need to adjust the instructions.
Wi-Fi on Apple iPhone and iPadThere are some instructions given below, which allow you to enable or disable Wi-Fi on an iPhone or iPad.
How to Turn off Wi-Fi From a RouterIt may not be as straightforward to disable Wi-Fi from a wireless home network as it is from a phone or computer. A physical button is available on some routers, which is used to turn off the Wi-Fi. If your router has one, tap it to turn off the Wi-Fi signal immediately. If your router is not built that way, use the administrative console to disable Wi-Fi. Every router has a different procedure. Select Comtrend routers include an Enable Wireless toggle switch that may be turned off by heading to Advanced Setup > Wireless > Basic. As part of the Wireless Basic Settings on certain Linksys routers, change the Wireless Network Mode to OFF to disable Wi-Fi. If your router doesn't have a built-in feature to switch off Wi-Fi, you can turn it off by fully powering it down. Any non-Wi-Fi capability, such as cable connections, is disabled when the router is turned off. |
 For Videos Join Our Youtube Channel: Join Now
For Videos Join Our Youtube Channel: Join Now
Feedback
- Send your Feedback to [email protected]
Help Others, Please Share