How to fix Windows blue screen errorsIn terms of computer system, there are a few things by which you may get more frustrate. Like, your computer suddenly crashes and displays a Blue Screen when you are working on a project, hitting a significant game milestone, or even simply starting it up. Before fixing this error, there are various types of blue screen errors; therefore, you must first determine which one error you are facing Microsoft Windows blue screen or blue screen of death error (BSoD). The term "Blue Screen of Death" is frequently referred to as "BSOD," which speaks of some sort of mistake that strikes the operating system so severely that it must shut down. Such errors are referred to by Microsoft as "stopcodes." As a result, "stop errors" is another name for these issues. Here is an illustration of how a BSOD could seem in some cases: 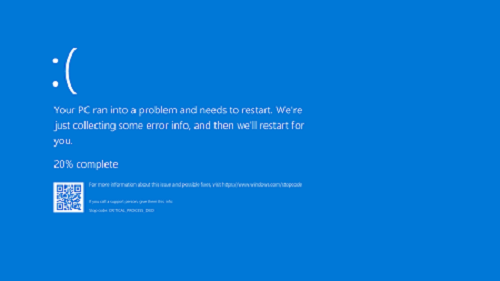
Tip Your computer may have a defective video card or monitor if you are facing a completely or slightly blue screen with no text or error message. This error only shows a blue screen. Try to determine whether your video card or display is malfunctioning, if at all possible. Note: The actions listed below may help you out if your computer restarts and you are unable to read the words on the blue screen quickly enough. You should boot your computer system into Safe Mode if you are not able to access Windows to complete the following instructions. If Safe Mode does not start, you may have a faulty hard drive, a defective memory chip, or corrupt Windows system files. In this case, you can run hardware diagnostic tests in order to examine whether the hard drive or memory is causing the blue screen errors.Understanding the BSOD ScreenThe screen opens with the sad emoticon ":(" for a sad expression (a colon, followed by an open parenthesis). Then, a message, "Your PC ran into a problem and needs to restart," will be shown on the screen. When a stop error occurs, Windows creates one or more log files; thus, the phrase about "collecting some error info" and the counter that tracks the progress of writing that data (which displays as "25% complete") above. Modern BSODs from Microsoft come with a QR code that may be scanned with a smartphone to find information (bottom left). The notification also includes a stopcode lookup URL where you can enter a stopcode in numeric form. Disable automatic restart
Blue screen errorsLater versions of Windows, including Windows NT, 2000, XP, and Vista, feature a blue screen problem that resembles the example below. These error messages frequently include information that can be searched for and retrieved, as well as additional in-depth information. 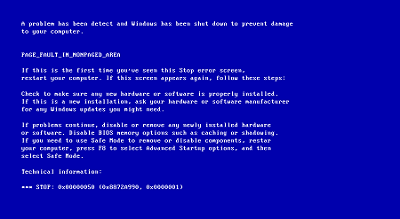
Continue to the section on fatal exceptions if your blue screen error does not like the one shown in the example below. Note: You are not facing a BSoD problem if you see a solid blue screen with no white lettering on your system. In this condition, there may be a chance of a problem with your video card, monitor, or other components.
You can begin debugging the problem once you have the information mentioned above. Common blue screen errors are listed below:
Fatal exceptionsMany of the blue screen error messages occur when you are using previous versions of Windows, you will frequently face fatal exception errors, sometimes known as Fatal 0E errors. You are seeing this error if your blue screen message begins with A fatal exception 0E... or an exception. You can go through the following article for more information on these blue screen problems. How to fix a fatal exception error. Easy Steps to How to Fix a Blue Screen of Death1. The most crucial Blue Screen of Death troubleshooting action you can take is to reflect on your actions right before the system breaks down. Have you recently updated a driver, installed a Windows update, installed a new software or piece of hardware, etc.? If this is the case, there is a strong likelihood that the change you made was what resulted in the BSOD. You should undo the modification you made and check for the STOP Error once more. Some solutions are given below on the basis of what it was changed.
Tip You may need to launch Windows in Safe Mode to complete some of these instructions. You can skip those steps if that is not achievable. 2. You need to verify that there is sufficient free space on the hard drive where Windows is being installed. Blue Screens of Death and other major issues, such as data corruption, can occur if your system has no sufficient memory space, specially its primary partition. Microsoft advises that you keep at least 100 MB of free space on the hard drive where Windows is being installed, however, you will usually face issues with that little free space. Windows users are often advised to keep at least 10% of their drive's capacity free at all times. 3. Check to see if your computer contains viruses and malware. Some infections, particularly those that affect the master boot record (MBR) or boot sector, might result in a Blue Screen of Death. Note: Ensure that your antivirus program is entirely updated and that the boot sector and MBR scanning options are enabled.There are numerous excellent free bootable anti-virus tools available if you are unable to make it far enough to run a virus scan from within Windows. 4. Ensure that all available updates and Windows service packs are installed. Microsoft publishes service packs and patches for its operating systems on a regular basis, some of which may include fixes for the issues that led to your BSOD. 5. You should update all the Windows hardware drivers. Updated drivers may be able to resolve the STOP error's root cause because hardware or drivers are typically the source of Blue Screens of Death. 6. In the System and Application logs in Event Viewer, look for any problems or warnings that might offer you further information about the BSOD's root cause. You can open Event Viewer in the system through Administrative Tools. 7. In Device Manager, restore the factory defaults for the hardware. The system resources that a specific piece of hardware is configured to utilize in Device Manager should be set at default unless you have a specific cause to change them. A Blue Screen of Death has been observed to be caused on by non-default hardware settings. 8. Reset the BIOS to its default configurations. BSODs and other irrational problems can be caused on by an improperly designed or overclocked BIOS. Note: Try resetting the voltage settings, clock speed, and BIOS memory options to their default settings if you have customized your BIOS settings extensively and don't want to load the default ones, and see if it fixes the STOP problem.9. You need to check if all of the internal cards, cables, and other parts are installed and connected correctly. If any hardware is not seated properly, it can cause the Blue Screen of Death error; therefore, try to reset the following hardware, then check for the STOP message once more.
10. There are free memory test applications and free hard drive testing tools; therefore, run diagnostic tests on all the hardware you have access to. A failing piece of hardware is highly likely to be the root cause of the Blue Screen of Death. Replace your computer's RAM or hard drive as soon as you can if a test fails. 11. Due to certain incompatibilities, an outdated BIOS may occasionally result in a Blue Screen of Death. That's why, update your BIOS. 12. Only the most basic hardware is used to start your PC. Starting your computer with the very minimum of hardware required to execute the operating system is a helpful troubleshooting technique in many cases, including BSOD problems. If your computer boots up without issue, it is evidence that the STOP message was brought on by one of the deleted hardware components. Tip Typically, the motherboard, CPU, RAM, primary hard drive, keyboard, video card, and monitor are the only pieces of hardware required to start your PC and get it to the operating system. 13. On the basis of how your troubleshooting went above, proceed with either the software or hardware methods given below if you are still facing the BSOD problem. Software Is Likely the Cause of the BSODFollow this troubleshooting if your investigation has led you to assume that a particular piece of software is probably what's causing the BSOD issue
Hardware Is Likely the Cause of the BSODHere are your options if you are sure that a piece of hardware is causing the error the Blue Screen of Death:
Next TopicAre smartphones and tablets computers
|
 For Videos Join Our Youtube Channel: Join Now
For Videos Join Our Youtube Channel: Join Now
Feedback
- Send your Feedback to [email protected]
Help Others, Please Share









