How to use a computer keyboard?A keyboard is primarily used as an input device. With a keyboard, one may play games, access menus, compose documents, use keystroke shortcuts, and perform several other functions. Keyboards can have a range of keys, depending on the manufacturer, the operating system they are designed for, and whether they are connected to a desktop computer or are a part of a laptop. A "QWERTY" keyboard is the most popular type, named for the keys on the top row of letters. When figuring out where the keys of a manual typewriter should be placed, C. L. Scholes created it in the 1860s. Even more recent gadgets like smartphones and tablets continue to have an on-screen keyboard. 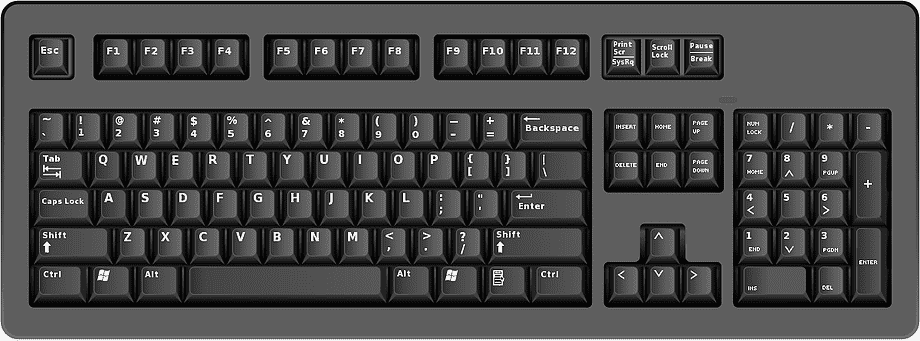
Now let's see step-by-step instructions to understand how to use a computer keyboard: Connect the Keyboard.Two categories of keyboards exist (in terms of connectivity): Wired:
Wireless:
Make sure your Keyboard is charged and in pairing mode before you begin. The process varies from model to model, but most require pressing a switch or button to enter pairing mode.
How to turn on the Keyboard.All keyboards connected to a computer by a cord switch on simultaneously when the computer goes on. The bottom or top of the Keyboard should have a switch that can be used to turn it on or off. On the other hand, the wireless Keyboard can be turned on and off to conserve battery life. You can find the on/off switch on these keyboards by turning them over and looking at the back. 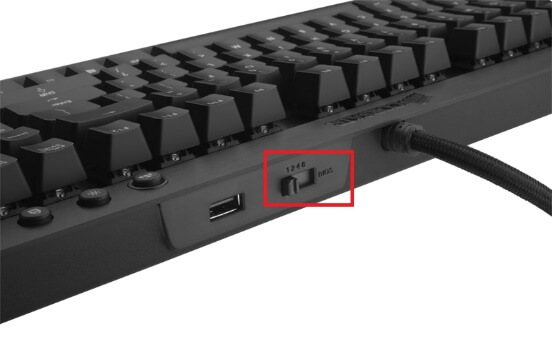
Tip You can check for the indicator light using the Caps Lock, Scroll Lock, or Num Lock keys. As these keys are pressed or released, the light needs to be turned on or off. The computer's status can be determined. Getting acquainted with the Keyboard.A desktop computer keyboard can be seen below. The Keyboard's main components are depicted in this image. Below are detailed explanations of each section. 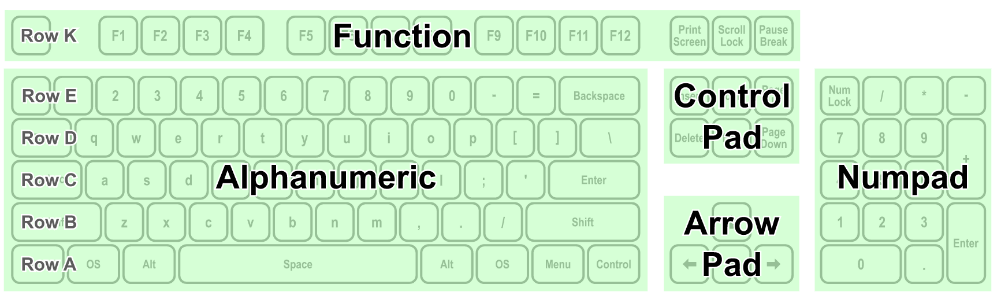
1) Alphanumeric KeysThe Keyboard's alphanumeric keys are letters, numbers, and occasionally additional symbols. They consist of the numerals 0 through 9, along with the letters A through Z. A five-row alphanumeric keyboard is divided into columns. Following the top row of numbers are the top row of letters, the middle row of letters, the bottom row, and the functional row, which includes the space bar and other keys like CTRL, ALT, and FN. 2) Function keysA row of function keys, or F keys, labeled F1 through F12, is located at the top of the Keyboard. As shortcuts, these keys perform particular actions like printing information, storing files, or refreshing a website. Depending on the operating system and software program, these keys may have various uses. For instance, many programs default the F1 key to the help key. By pressing the F5 key, a web page can be reloaded or refreshed in an Internet browser. 3) Control keysControl keys, which should not be confused with "Ctrl keys," provide greater control over a document and the computer. The user has more cursor and text manipulation control thanks to the control and toggles keys. In many programs, they can also be used as shortcut keys. Examples of control keys are Print Screen, Scroll Lock, Pause, Break, Insert, Home, Page Up, Delete, End, and Page Down. 4) Arrow keysThe arrow keys or cursor movement keys on a computer keyboard are buttons that are either configured or assigned to move the pointer in a specific direction. The arrow keys are normally found at the left-hand side of the numeric keypad at the bottom of the Keyboard, typically arranged in an inverted-T configuration but also appearing in diamond and linear designs. When playing video games and scrolling through papers, arrow keys are frequently employed. 5) Numerical keypadThe numbers 0 to 9 and a decimal point are placed on an adding machine on a separate set of keys called a numeric keypad that can be found on some keyboards. Large volumes of numerical data can be entered more easily using a numeric keypad. The numeric Keyboard's keys frequently double as cursor control keys. Therefore, their meanings change depending on the numeric keypad's mode. In cursor control mode, they function like arrow keys; in numeric mode, they represent numbers. Position your hands when you start typingThe hands are in a position similar to how they were when the technique was created in the 1880s for use with a typewriter. Most things have stayed the same about the QWERTY keyboard layout over time. The arrival of the delete key with the development of computers may have been the most significant change for typists. The fingers are at rest on the home row of keys. If you need help determining these, look two lines above the spacebar on your Keyboard, where you'll see ASDF on the left. Each hand should have four keys for its fingers to rest on. The "A" key on the left hand's pinkie finger is followed by the "S" key on the ring finger, the "D" key on the middle finger, and the "F" key on the index finger. 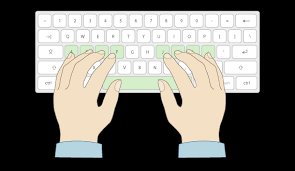
Since thumbs lack a row, they tend to loiter above the spacebar, which can be pressed with either hand depending on the typist's inclination. The index finger of the right-hand starts on the "J" key and moves across the "K," "L," and ";" keys to finish the row. Set your fingers in this position when you're ready to begin. By adding a slightly elevated line to the "F" and "J" keys, keyboard designers have made it simple for you to return here. Tip The "F" and "J" keys include tiny bumps (homing bars) that make it easier to locate the correct location without having to glance at the Keyboard. You ought to be able to feel these lumps with your index fingers on both hands. Correcting errors
Tip To remove numerous characters, repeatedly hit the Delete or backspace key. Navigating with the arrow keysAvoiding the mouse as much as possible is one of the finest ways to increase your keyboarding efficiency. You waste time moving your hand back and forth from the mouse to the Keyboard. One method to avoid utilizing is moving the pointer with the arrow keys rather than the mouse. 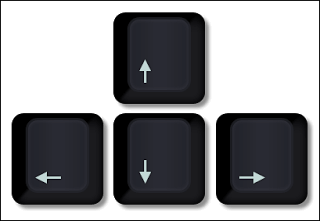
The arrow keys can be used in numerous programs to perform a variety of tasks, including:
Text deletion word-by-word and letter-by-wordText deletion can be done in two ways, either by deleting one letter or one word, and it can be done with Backspace or del buttons, respectively. [Ctrl]+[Backspace]: The characters to the left of the insertion point are individually deleted when [Backspace] is pressed. Press [Ctrl]+[Backspace] to remove an entire word from a sentence. Instead of deleting characters at a time, this shortcut deletes words from the text that are left at the insertion point. [Ctrl]+[Delete]: The characters that are right of the insertion point are deleted one at a time by pressing [Delete]. Press [Ctrl]+[Erase] to simultaneously delete multiple characters to the right. Each character in the word to the right of the insertion point is removed by this combination. Uppercase, lowercase, and all capsCapital letters are also known as uppercase letters. Every sentence's first letter is capitalized in English. A new sentence is about to start, as indicated by the uppercase letter. Hold down Shift on the Keyboard while pressing the letter you wish to capitalize on, making the initial letter of a phrase or word uppercase. Most letters in writing are lowercase. All letters in lowercase are those that start sentences. If there isn't a place in the sentence where capital letters must be used, use lowercase letters for all letters other than the Starting letter. Your computer always types lowercase letters unless you activate the Caps Lock key. Press the Caps Lock key to ensure that every word is capitalized. If you don't press Caps Lock again or hold down Shift, everything will stay capitalized after it is activated. An LED light should turn on to show that this setting is active. Locate the start and finish of a line/documentTo jump to the line's beginning, you can alternatively utilize the Home and End keys. You can move to the beginning and end of a line using Home/End or Home/End and Ctrl together. Click anywhere in the text to move to the beginning of a line, then press Home, Home, and End to jump to the end of a line. Mac users can navigate to the beginning or finish of a line by pressing the Command + Left/Right arrow. Text selection with the KeyboardUse the arrow keys to navigate to the starting place and highlight text using the Keyboard. Press the arrow key in the direction you wish to highlight while continuing to hold down Shift. Release Shift once everything you want is highlighted. When text has been highlighted, you can either start typing to replace the highlighted content or press Del to remove all highlighted text. 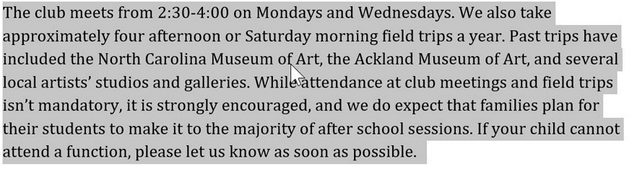
Note: You cannot highlight text using these techniques if you are not working with editable text (like this paragraph). They do, however, function in text fields, word processor documents, and other types of documents.Entering symbols and numbers above numbersTwo places on the Keyboard are designated for entering numbers. The 10-key keypad is one, and the numbers at the top of the Keyboard are another. Additionally, symbols are above the numbers on the Keyboard's top row. Each top keyboard number, from 1 to 0, serves as a number and a symbol. When you hit the number key by itself, the number is typed. The symbol is entered if you press the number while holding down the Shift button. For instance, tapping 1 enters the number 1 on the screen. Entering the at sign (!) requires holding down Shift while pressing 1. 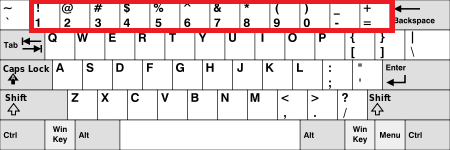
Using the Keyboard to copy and paste textTo copy and paste text or images with your Keyboard, follow these steps:
Tip If you wish to shift the text from one box to another, you can cut it instead of copying it. The keyboard shortcut Ctrl + X or Command + X is used to cut text. Using 10-keyA ten key is an adding machine or calculator that has the numbers 1 through 9 displayed in three rows three. The right-side number pad on many computer keyboards, which has a similar layout, can also be referred to by the term. The numbers 1 through 9 are arranged in three rows of three numerals each at the keypad's middle. The box's bottom left corner has the number 1, and its top right corner contains the number 9. The numbers are listed from bottom to top and left to right. 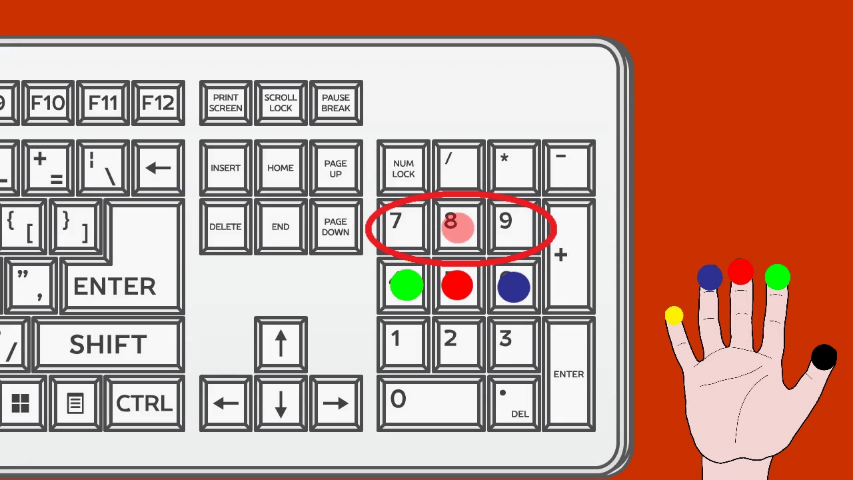
Learning the ten keys differs slightly from learning to type. The user positions his right hand's index, middle, and ring fingers above the middle number row, which is made up of the numerals 4, 5, and 6. The home row or home position is the name given to this starting position. From this point, each finger must press the number it is resting on in the home position and the numbers just above and below. For instance, the index finger presses the 4 buttons and the 7 and 1 buttons. The middle finger also used to strike the numbers 2 and 8, rests on the number 5 in the home position. Keyboard ShortcutsA single keyboard shortcut speeds up your task compared to using the mouse or navigating a menu. This might not seem like much, but when you sum up all the time you've saved over a week or a month, you've gained a sizable amount of time. It's crucial to be familiar with as many operating system shortcuts as you can because of this. You'll discover how helpful a keyboard command is if you use it a few times. Let's look at some Windows keyboard shortcuts: Basic keyboard shortcuts for Windows
Windows shortcuts for navigating
Advanced Windows shortcut techniques
Next TopicIntroduction of 5 pen PC Technology
|
 For Videos Join Our Youtube Channel: Join Now
For Videos Join Our Youtube Channel: Join Now
Feedback
- Send your Feedback to [email protected]
Help Others, Please Share









