How to find computer nameSometimes, we need to provide our system name and other details when any technical issue needs to be resolved or download any software to the computer. If a person is knowledgeable about the computer, there will be no problem. But, if someone is new to the computer and some issues arrive on the computer, it becomes difficult to detect the computer's name. Also, for such a tiny task, the person may need someone else for help. Here, we will learn the steps to find the computer name on the Windows OS. We will look at both quick and detailed steps through which a person can easily find the name of the computer. Finding Windows 10 Computer NameThere are following steps through which we can find the name: Step 1: Right-click on 'This PC' of your system. If you do not find 'This PC' on your system, search it in the search bar as shown in the below snapshot: 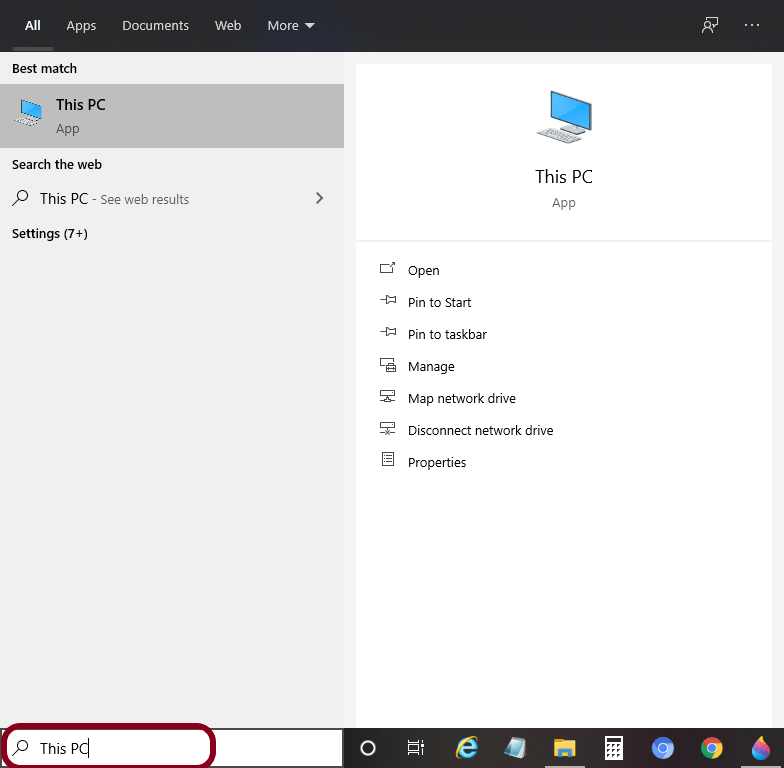
Step 2: Click on 'Properties' as shown below: 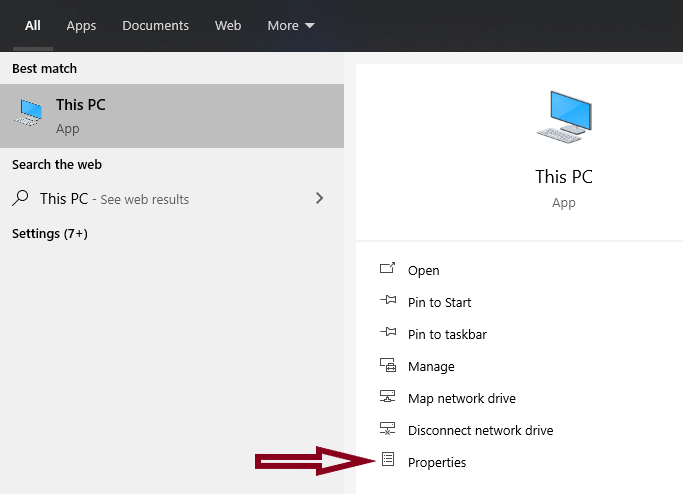
Step 3: The basic information about your computer will open, and you can see the 'Computer Name' and other information about your system. A snapshot is shown below: 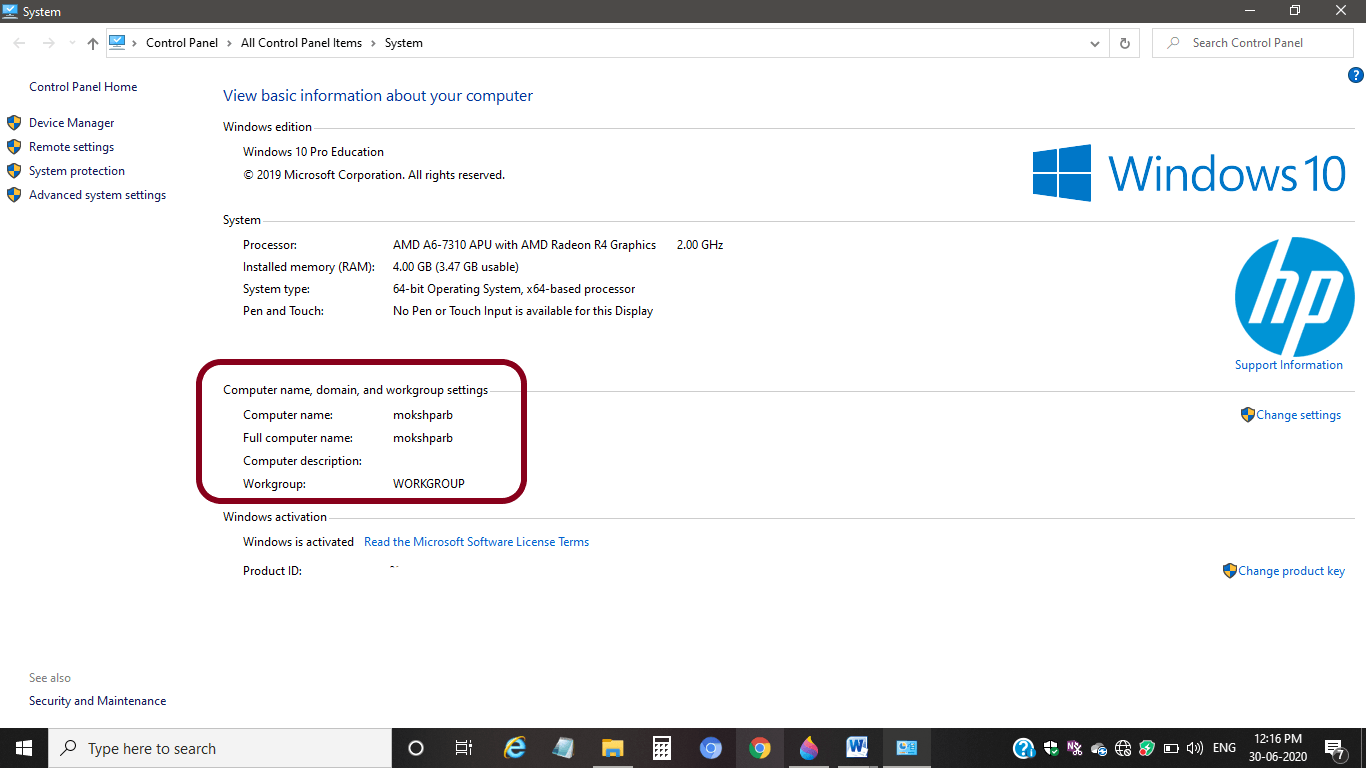
It is the quick process of finding the name of a computer system. Alternate MethodIt is another method to find out the name of the computer system. These steps are as follows: Step 1: Open the 'Control Panel' on your system by searching on the search bar and press 'Enter'. Step 2: Select and click on 'System' from the Control Panel, as shown in the below snapshot: 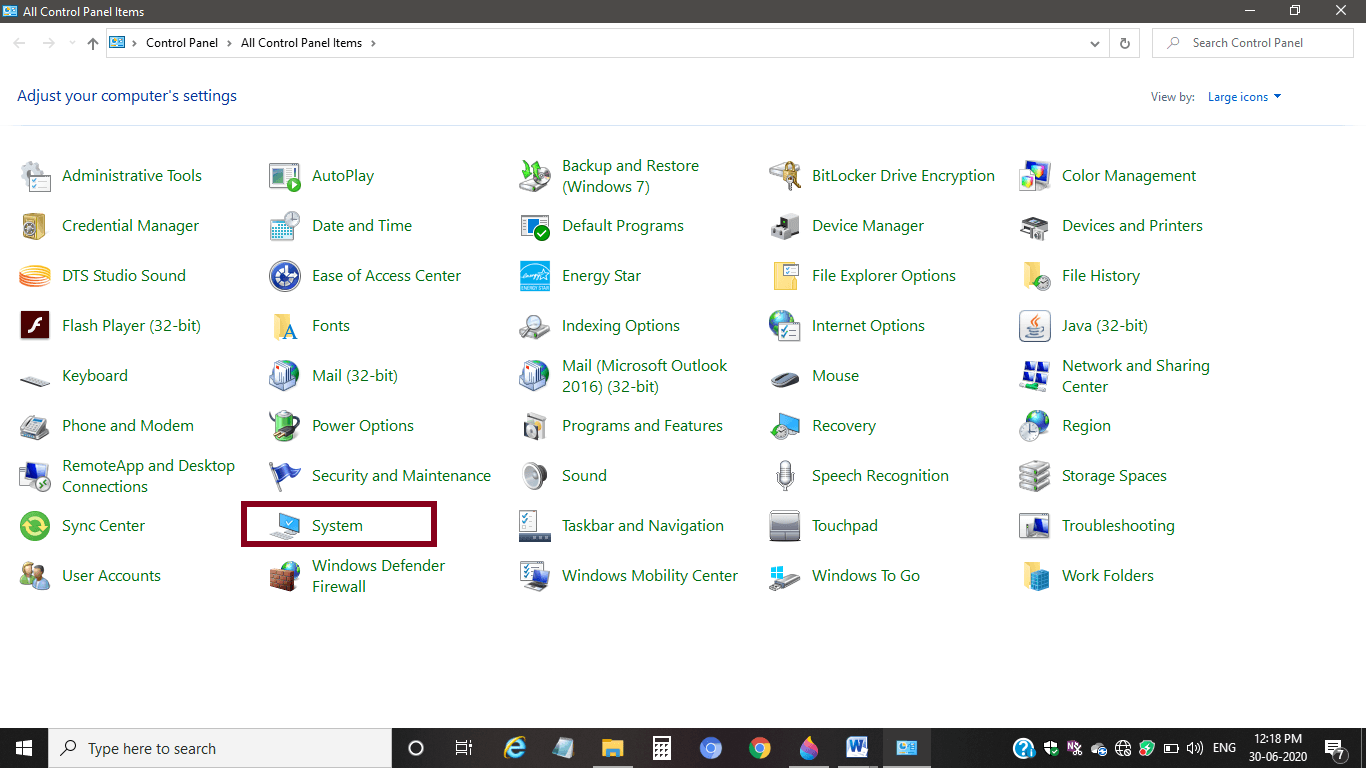
Step 3: The basic information page will open, as shown in the below snapshot: 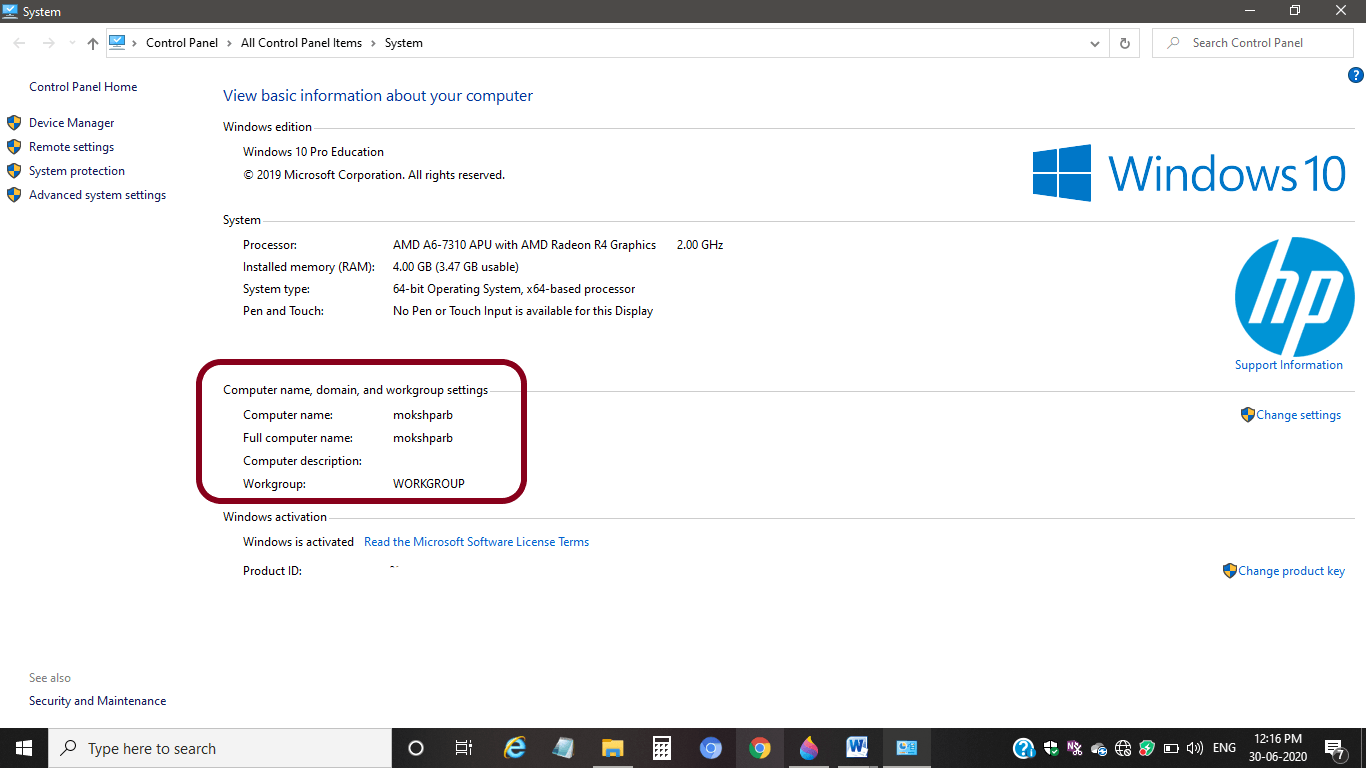
You can see the PC name with other details too. Windows 8/8.1 Pro Computer NameThere are following steps to find the name of the system: Step 1: Right-click on 'My Computer' on your system. If you do not find it, you can search it in the search bar. In some systems, it may be 'This PC'. Step 2: After making the right-click, select and click on 'Properties' as shown in the below snapshot: 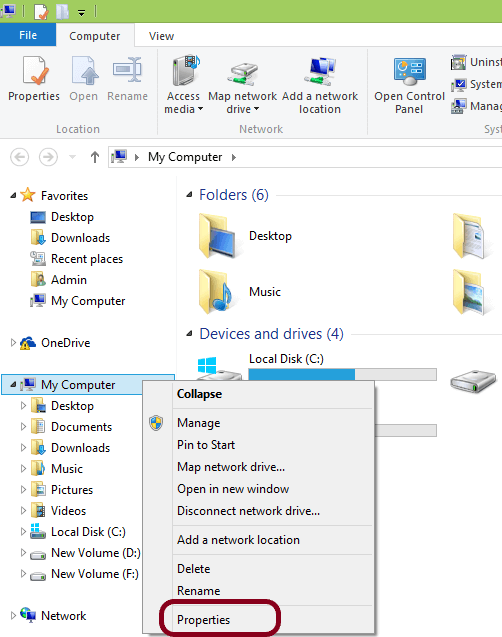
Step 3: When you do so, the basic information about the computer will open up. A snapshot is shown below: 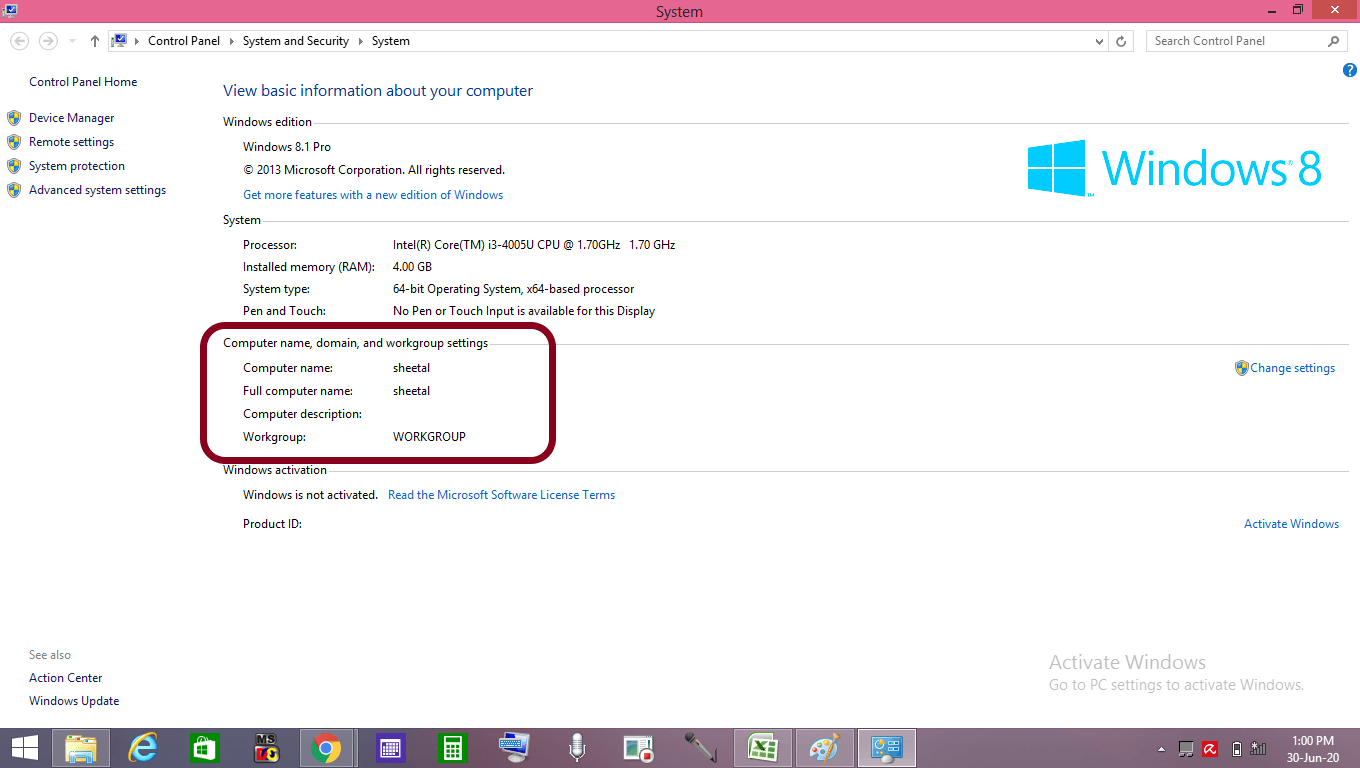
You can see the 'Computer name' with other related information such as Windows version, System Information, etc. Alternate MethodIt is another process to find out the name of the computer system. These steps are as follows: Step 1: Press Windows + X keys together on the keyboard. Step 2: Click on 'System' under the list that appeared after pressing Windows + X keys, as shown in the below snapshot: 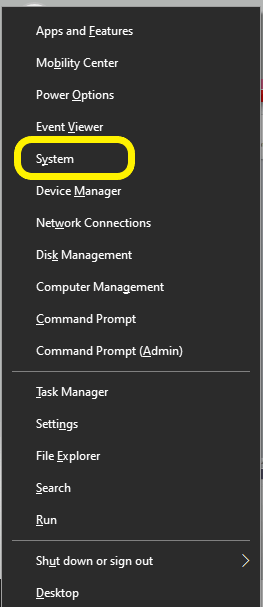
Step 3: The 'System' will open and display all the basic details of the computer, including the name and other information. A snapshot is shown below: 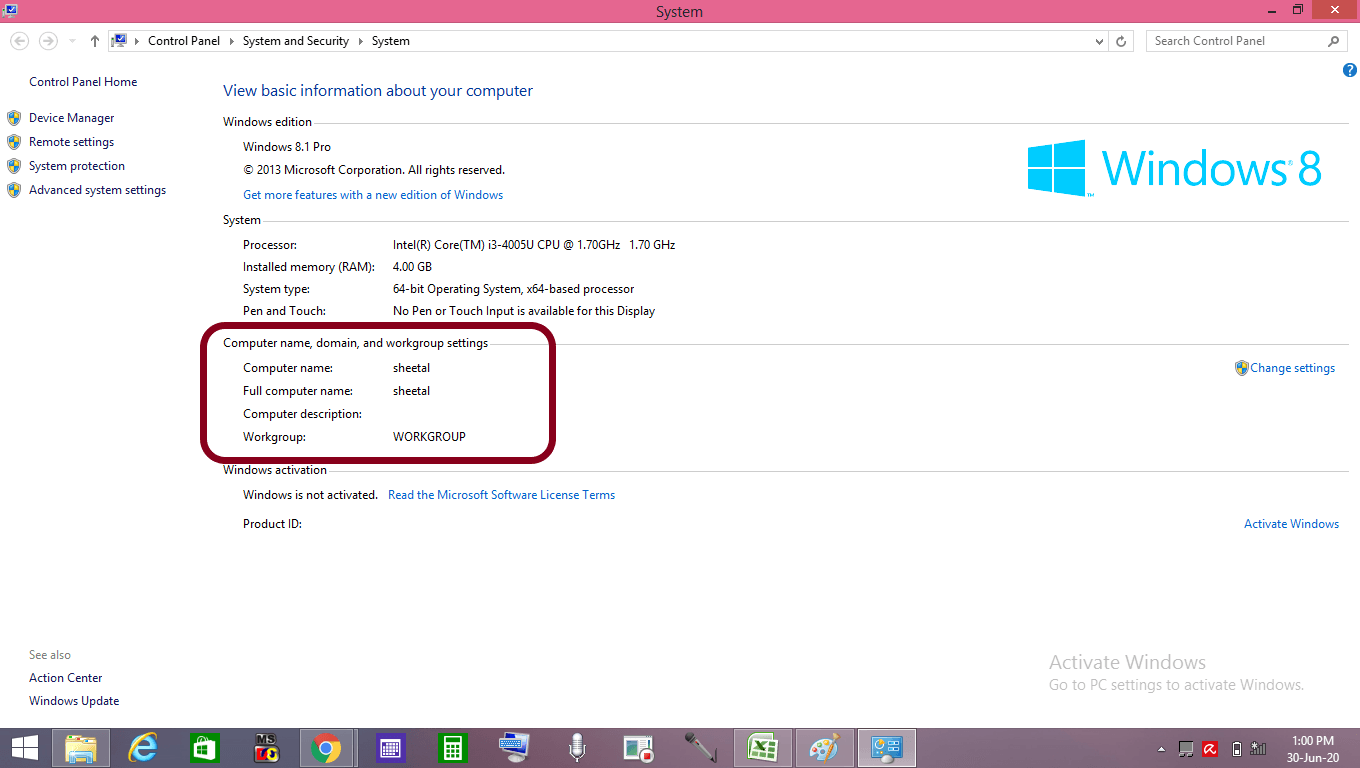
Windows 7 Computer NameThere are the following steps to find the computer name: Step 1: Click on the 'Start' button. Step 2: Make a right-click on 'Computer' and then click on 'Properties'. Step 3: A window will open, displaying the basic details of the computer system.
Next TopicHow to wipe a Computer
|
 For Videos Join Our Youtube Channel: Join Now
For Videos Join Our Youtube Channel: Join Now
Feedback
- Send your Feedback to [email protected]
Help Others, Please Share










