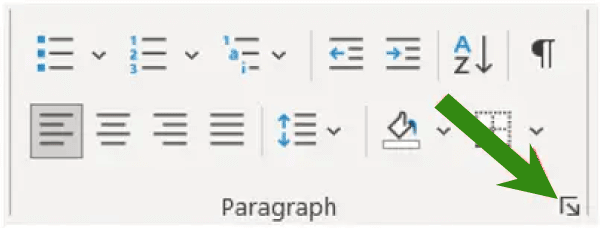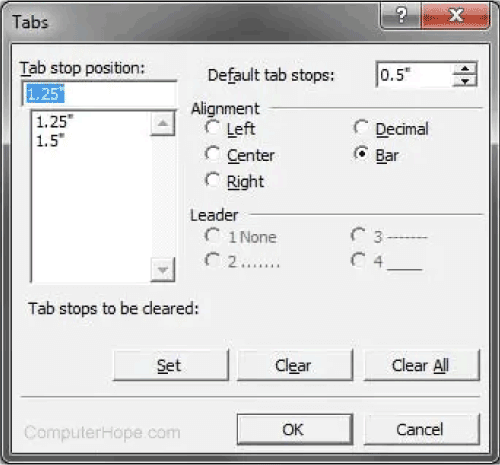What is a Tab Stop?A tab stop is a place in MS Word where the cursor stops after pressing the tab key. In word processors, tab stops are employed to allow users to align text. In the image of the Ruler in Microsoft Word below, each left tab stop is indicated by a large "L" symbol. If these were the right tab stops, the 'L' would be in the wrong position. The tab selector is a button that can be found to the left of the Ruler that offers alternatives for tab markers which is also known as the tab indication in Microsoft Word. The spacebar should never be used to align or place text because it can mess up the formatting. It is recommended to align text using one of the alignment options or by utilizing tab stops and the Tab key. 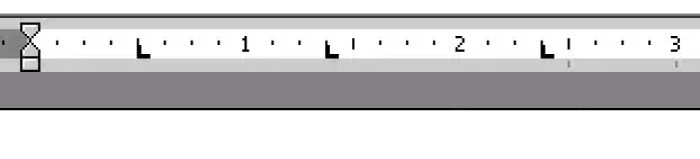
Categories of tab stop:There are five different possibilities for where to stop a tab in Microsoft Word. Click the button in the image below until you reach the one you want to choose from to pick one of them. The details for each sort of tab stop are provided below: 1. Left : The text extends past the tab to the right. 2. Center : In the middle of the tab, the text is centered. 3. Right : The text extends past the tab to the left. 4. Decimal : Text that contains a decimal point expands to the left and to the right, respectively. 5. Bar : A vertical bar is visible on the tab. 6. First Line Indent : The opening line of a paragraph should be indented. 7. Hanging Indent : With the exception of the first line, indent every line in the paragraph. The best way to make a tab stop:The simplest way to create a tab stop in a word processor is to double-click the Ruler to open the tabs window. 
Another way to make a tab stop in Microsoft Word is by using the Ribbon. Method 1:
Method 2:
Method 3:
How to take a tab stop off:Method 1:The mouse cursor should be placed above the tab stop in the Ruler if you want to delete it. Drag the mouse down while continuing to the tab stop while continuing to hold down the left mouse button tab stop. Release the mouse button when the tab stop sign turns light grey, releasing the tab stop. Repeat this procedure for each tab stops in the Ruler if several of them exist. 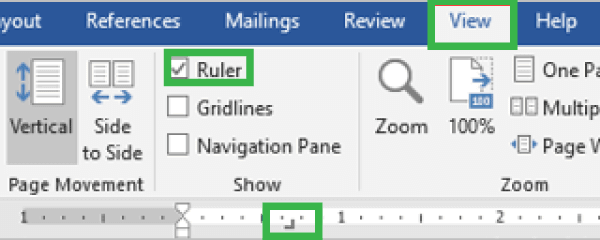
Method 2:
Method 3:
|
 For Videos Join Our Youtube Channel: Join Now
For Videos Join Our Youtube Channel: Join Now
Feedback
- Send your Feedback to [email protected]
Help Others, Please Share