How to set up a new computerIf you newly purchased a new computer, setting up a computer for the first time includes many more actions as compared to merely putting in a cable and pressing the power button of the computer system. If you have never set up a computer before, this guide will lead you through the procedure step by step. There are also some ideas and strategies for seasoned users that will assist them in making their next home PC setup faster and easier than ever before. Review the parts below if you want to learn how to set a new computer and connect it all together. UnpackIn the first step, you are required to take out all parts such as to monitor, computer, and all other components from their boxes. Make a note of any manuals or documents that came with the boxes. This material may come in handy in the future time. You will find power cables, a display device, a monitor, a mouse, and a keyboard when you unpack the computer. 
Position the computerNow, you need to select the place where you have to set the computer. On the top of the desk, place the monitor of the computer and the computer on or near it. Usually, the computer is located on a shelf adjacent to the desk or table or on the floor. On the other hand, some computer desks include a small cupboard for the computer. And, the mouse and keyboard that came with the computer set them in front of the monitor on a desk or table. Connect all cables
MonitorYou need to plug once the display data cable into the computer. A VGA, DVI, or HDMI connector is used by most of the monitors that plug into the back of the computer's matching port. You will need a video converter in order to connect your monitor to your computer if you have purchased a computer's monitor that has only a VGA socket, as well as your computer only having a DVI connection or vice versa. When you completely connect the data connection to the computer, then you are required to attach the power socket from the monitor to the surge protector. 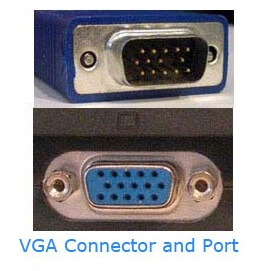
Keyboard and mouseA USB or PS/2 connector is used to connect the keyboard and mouse to the computer. Generally, you will see these connectors on the backside of the computer. 
Computer power cordIn this section, you need to find out the computer's power cord and connect it to one end into the computer's back (only one end fits). Then, connect the power cord's other end to the surge protector or a power outlet after connecting the one end into the back of the computer. We strongly advise you to use a surge protector that helps to protect both the computer and the monitor from power spikes. You can think to utilize a UPS (uninterruptible power supply) in terms of protecting your computer if your home encounters regular brownouts or blackouts. SpeakersYou also need to plug computer speakers (if you have them) into the computer's backside. On the back of the computer, the speakers are connected to the computer's line-out or sound-out port (typically green). You also need to plug the power cord into the surge protector if your speakers are powered. InternetFinally, find the port for connecting the category 5 Ethernet cable on the back of the computer and then attach this cable to the rear of the computer if you are utilizing a wired Internet connection. If you want to connect to the Internet via Wi-Fi, a Wi-Fi router within range of your computer is needed to connect the internet. 
Turn the computer onNow, you need to wait for windows to load and can power on the system. When you turn on the computer for the first time, you will be asked a few questions about your name, location, and network settings in order to complete the setup. Connect the printer and other peripherals If you also purchased other computer peripherals such as a printer in addition to the computer, begin installing the drivers for each device after the computer is up and running. Install important softwareWhen you purchase a new computer, some software is pre-installed on the computer. On the other hand, you must install the software (such as programs and games) that you are interested in in order to use the computer beyond what is pre-installed. If you are going to surf the internet on your new computer, you should be sure that your computer is safe against viruses and malware, other harmful operations. A free basic antivirus came pre-installed with some PCs, similar as Microsoft Security Essentials. It may also include a free trial membership to Norton or McAfee. If you are comfortable with the protection that comes with your computer, simply open it to verify that the software is up to date and operational, and finish any necessary setup processes. In order to deal with the document-related job, you may also need to install Microsoft Office or a comparable office program, as well as Adobe Reader, a media player like VLC Player or iTunes, Skype, or anything else you use. Software and windows updatesYou will need to install a lot of Windows Updates to bring the computer up to date if you have purchased a brand-new system. Furthermore, it is a good idea to check for any new updates even if your computer is refurbished. It will be better to check for any new updates as it may have been released after it was last serviced. When you are updating your all needed updates for Windows, you can pick and choose which optional updates to install. To see all of the available updates, go to the Windows Update screen and select the highlighted text. Also, make sure the boxes next to them are ticked; they should be, then click install. After that, the selected updates will be started to download and install automatically. Probably, in order to complete this process, you will need to restart your computer, which Windows will notify you of. If your Window is showing an update and you know this is an optional update and you do not want it to clutter your update page, you may block Windows from providing it to you with the help of right-clicking it and selecting "Hide this update." Remove bloatware"Bloatware" is a slang term used for software that is frequently pre-installed on new computers, and it has a lot of capabilities but requires a lot of disc space and RAM to install and run. The size of apps is increasingly ignored by the developers since the cost of memory and disc storage has fallen down, resulting in bloated software, often known as bloatware. Each manufacturer of the computer will pre-install different programs on new machines. Therefore, the end-user must decide what should remain and what should be removed as this software may be beneficial for you or may not be. You will be biter if you do not install any unrequired software for your computer system, and remove an application that is pre-installed on your system and you don't need that, it helps you out to keep your PC working as swiftly as possible and free up disc space as bloatware takes up a lot of space and power on your computer. So, think about bloatware software to keep it on your computer. Bloatware is packaged on computers by computer manufacturers in order to generate additional revenue from their devices; companies charge software developers to have the software installed on the PCs. Create a backupLastly, you have set up your computer as you like; you should now create a backup in case of a hardware breakdown or crash through which you can recover your system as before. Physical hardware, like CD/DVDs, USB flash drive, or an external hard drive, can be used for backups. With the development of cloud technology, more people are preferring to utilise a cloud backup service like Carbonite or OneDrive to guarantee that their data is secure and accessible from any internet-connected device, even if their hardware fails or is lost entirely.
Next TopicMicrosoft Windows history
|
 For Videos Join Our Youtube Channel: Join Now
For Videos Join Our Youtube Channel: Join Now
Feedback
- Send your Feedback to [email protected]
Help Others, Please Share









