What is a picture password?Given how frequently we use our computers, laptops, smartphones, and tablets, online security is more crucial than ever. There could be severe repercussions if this crucial information falls into the wrong hands. We pay bills, download essential documents, and file taxes online. One of the more inventive ways to secure your PC is with the Picture Password function on Windows. Your browser or OS may integrate security features (touch ID, face ID, etc.). The password functionality is fantastic if you struggle to come up with secure passwords (immediately avoid using your birthday! ), even if it adds a new form of security and another layer of security. Or if you would prefer not to write or remember a long string of characters and numbers each time you want to access your Computer or tablet. Instead, Windows® 10 enables you to configure a basic pattern that you can draw over the best picture as your login information. It has become clear that this new function is a genuine innovation in the field of digital security. The Windows Picture Password function not only improves security but also comes in useful for folks who may have trouble typing on a keyboard or for those who simply want to try something new and possibly more practical. In fact, visual passwords will make typical alphanumeric password-cracking technologies useless. What is a Windows 10 picture password?With a picture password, you may sign in to Windows 10 without entering a password by utilizing gestures that you draw on a photo of your choice. These hand motions can combine circles, lines of different lengths, and clicks or taps. The three motions you must make on the image you selected for this challenge in a precise order make up the picture password. You can use the image password in place of your password because it is connected to your user account. However, it is not possible to have a user account that just uses a photo password to sign in to Windows 10. How does Windows Picture Password work?Do you find this new feature appealing? Setting it up is simpler than you may imagine. But first, let's talk about how it functions before we put it up. Although it will vary depending on what Windows 10-running device you are using (PC, laptop, or tablet), the concept is essentially the same. Once Picture Password is activated and configured on a tablet running Windows 10, users can quickly draw over the image on the screen with their fingertips. On a computer or laptop with this capability enabled, "drawing" is simply done with the mouse. How to enable picture passwords on Windows 10?You must first enable this option in Windows 10 in order to generate a picture password for your user account. Select Sign-in choices from the left-hand menu under Accounts in the Settings app. The Settings app's right side will then display a number of settings and buttons relating to logging into Windows 10. 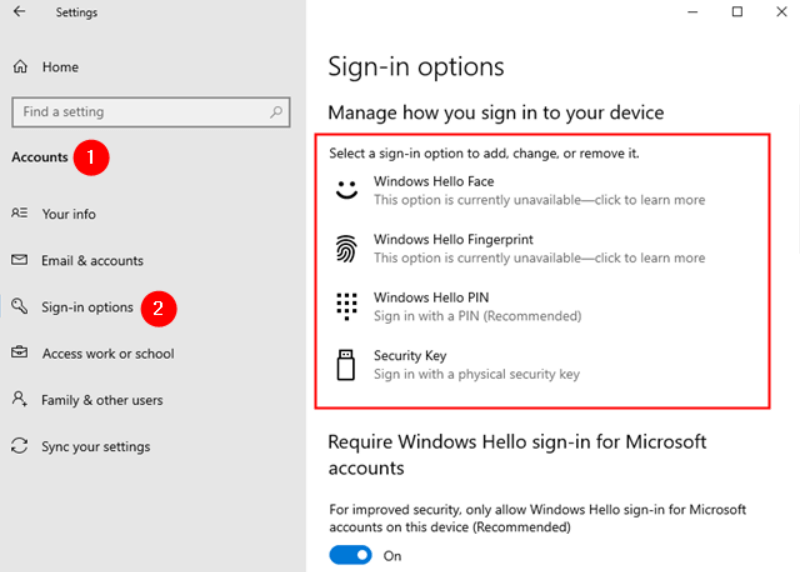
Windows 10 gives you the option to use Windows Hello Face, Windows Hello Fingerprint, Windows Hello PIN, or Security Key by default, as you may have observed from the previous screenshot. Notably absent from that list is the Windows 10 photo password option. This is because picture passwords are disabled in the most current editions of the operating system. After all, they aren't seen to be very secure. As an alternative, here's how to activate a photo password if you want: The section labeled "Require Windows Hello sign-in for Microsoft accounts" can be found by scrolling down on the Sign-in preferences page. There, you'll discover a setting that is by default turned on and reads, "For increased security, just enable Windows Hello sign-in for Microsoft accounts on this device (Suggested)." Activate this switch by flipping it off. 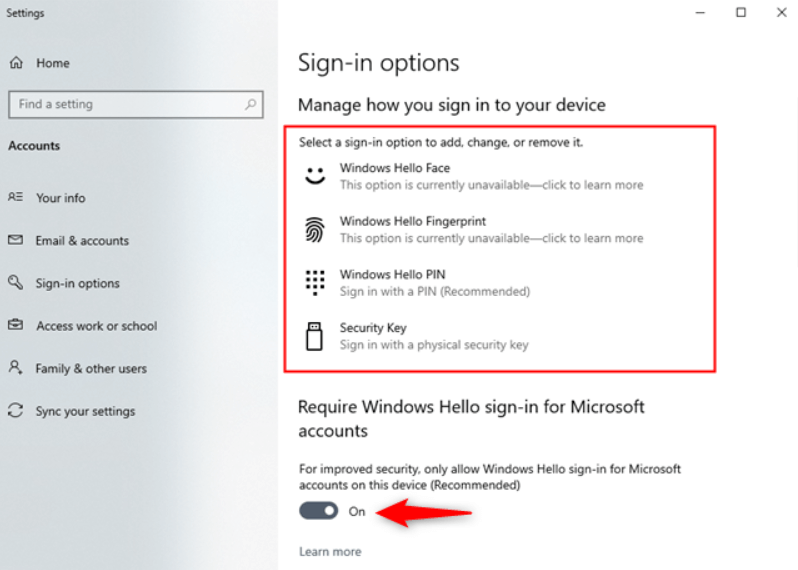
Return to the Sign-in settings page from the Accounts area after restarting the Settings app. You need to have the opportunity to use the Picture Password this time. 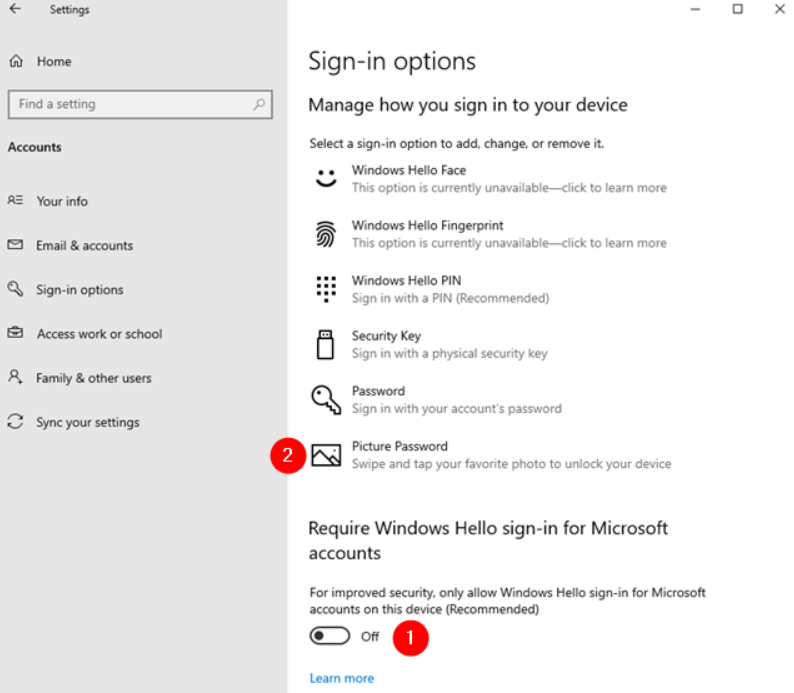
How do I enable a Windows 8 picture password?Step 1) Activate the Windows Charms. Step 2) choose Settings, followed by more PC settings Step 3) Click Users in the PC settings window, and then click Create a picture password.
Next TopicWhat is pinch to zoom
|
 For Videos Join Our Youtube Channel: Join Now
For Videos Join Our Youtube Channel: Join Now
Feedback
- Send your Feedback to [email protected]
Help Others, Please Share









