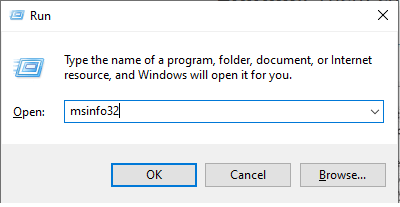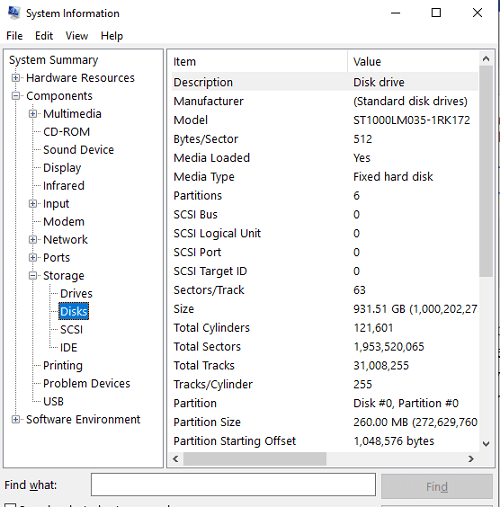How to find the hard drive type and specificationsIf you want to view detailed information about your solid-state drives, hard disk drive, or external storage devices connected to your computer, you can follow the instructions given below on this page. 
System Information in WindowsUsing Windows' System Information utility, you can view details about your hardware, as well as disks. System Information utility in Windows 10 and Windows 111. First of all, you need to press the Windows key on the keyboard, or you can click on the Windows icon the on the system, then type System Information and hit the enter button. Also, there is an alternative option to open the System Information utility; you can access this utility by using the Run box.
Earlier versions of Windows System InformationThe steps listed below can be used to launch the System Information utility in earlier versions of Microsoft Windows.
IBM-compatible usersUsers of IBM-compatible computers have the potential to typically access the BIOS settings in order to examine more details about their hard disk. The CMOS often includes a list of the hard drive's serial number, cylinders, heads, sectors, model number, and size. Note: It is significant to note that the hard drive values may not be accurate if the CMOS is not set up to automatically detect the hard drive.Determining the speed or RPM of a hard driveYou need to find the hard drive's model and manufacturer in a place like System Information in Windows to find out its RPM. For instance, we may find out the hard drive's model in Windows System Information is Toshiba MQ04ABF100. Once you have checked this information, you can use a Google search or the hard disk manufacturer's website to look up the drive and find out its RPM. When we look for the drive in our example, we find that it is a Toshiba MQ04ABF100, a 5400 rpm SATA 7mm 2.5" disk. On the physical drive, some manufacturers also describe RPM of the hard drive. Find out the top sticker to check whether the RPM is stated if you open the computer and remove the hard disk. Third-party utilitiesTo identify the hardware in your computer system, there are numerous free software utilities available. These tools have the potential to show your hard drive's model and other details. Viewing S.M.A.R.T. hard drive informationIn modern times, S.M.A.R.T. is a standard feature that is included on all modern hard drives, which helps to identify and locate issues with hard drives before they happen. S.M.A.R.T. not only identifies issues but also provides information about the hard drive, such information as the life of the hard drive. Other disk utilitiesThere are also other utilities available to get the details of a hard disk. By using these utilities, the hard drive will be correctly detected and configured as these programs are designed for setting it up. Furthermore, these tools can give the user some fundamental extra details regarding the hard drive. Other methods of determining the hard driveGetting information directly from the hard drive is one of the greatest methods to obtain more details about a hard disk. Most hard drives provide a sticker on the top of the drive that contains all of the disk's details. We advise you to the case and remove the hard disk to obtain the information you require if you are unable to find it by using the software. Product listing or specificationsSpecifying the maker, model, type, and size of the hard drive is sufficient if you are aiming to list every specific detail about your computer. Here is an illustration of how this may seem.
Maxtor 54098H8 IDE 40Gig hard drive
Replacement or repairWe advise replacing the drive with a different hard drive if you are trying to identify the hard disk because it needs to be replaced or repaired. The brand or maker of the previous drive should be irrelevant as long as you are using the same hard drive interface (IDE/SATA). How to export hard drive information to text file using Command PromptUse these procedures to obtain the hard disk information to a text file you can share easily:
Although the focus of this guide is Command Prompt, PowerShell users can also use these commands.
Next TopicWhat is a Pipe
|
 For Videos Join Our Youtube Channel: Join Now
For Videos Join Our Youtube Channel: Join Now
Feedback
- Send your Feedback to [email protected]
Help Others, Please Share