How to open or forward a port on a routerSome games and programs may require you to open one or more ports on your home router or set up port forwarding. The procedures necessary with most routers are listed here, along with further support and tips for debugging issues. It is necessary to first comprehend 'what is port forwarding' as well as 'how routers operate' in order to comprehend port forwarding. What is Port Forwarding?Your router's port forwarding setting tells it to interact with particular devices over a specific port. You tell your router to always accept requests for particular ports and transfer data to the device's private IP address when you set a specific port for your devices. The main function of a router is to deliver an internet signal to all of your devices across a local area network (LAN). Your router accomplishes this with the help of allocating a unique local IP address to each device in your LAN. A private IP address of 10.0.2 or 192.168.0.2, for example, will be assigned to your machine. Each device's apps and services are then given a port number. An IP address and a port number, such as 10.0.0.2:80 or 192.168.0.2:80, will be assigned to a program on your computer. Thanks to this unique IP address and port number, your router knows which software or service to transfer data to. On your LAN over a wide area network (WAN), this allows you and others to use your LAN's devices and programs. Warning On a router, ports are frequently closed to assist prevent illegal access to your home network. Any additional ports on your router may compromise the overall security of your network. Note: Make sure that opening ports to enable access to a game or a program such as BitTorrent is truly necessary. It's possible that a router or firewall on your computer is restricting access in some cases. To make sure your firewall is not the source of generating your issues, turn it off for a while.
Single port forwardingAs seen in the diagram below, single port forwarding has several fields that must be filled out. 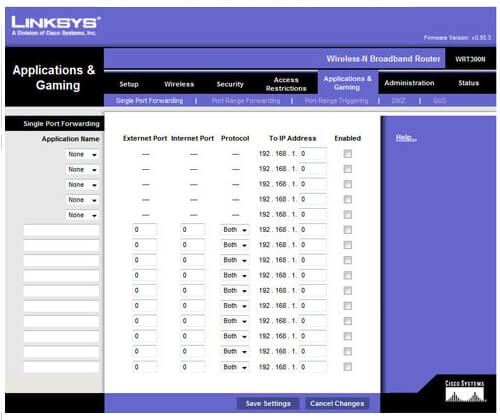
To begin, the Application Name refers to the name given to the ports you are opening. This router features empty boxes and drop-down options, as shown in the sample below. If you choose that option, you'll be able to open a common port, such as FTP. However, in most circumstances, you'll need to specify the application's name. You might, for example, type in the game's title. There is also the Internet Port and the Externet Port to consider. In both of these fields, type the name of the port you want to open. For example, you would write 88 in both boxes if you wanted to open port 88. The Protocol, which can be TCP, UDP, or both, is the next step. Use both if you're not sure which protocol is required. Create two open ports for TCP and UDP if you do not have Both options. The computer's or networking device's IP address, To IP address, is the next field. On the network, this port is being routed to. Finally, check the Enabled box and click the Save Changes button once all of these settings have been set. Port range forwardingYour router should feature a Port Range forwarding section if your program or game requires a range of ports, such as 6112-6119. You will repeat the procedures from the previous phase, but instead of entering a single port number, you will enter the starting and terminating port numbers. For instance, you would enter 6112 as the starting port and 6119 as the final port if you were given the command to open ports 6112-6119. DMZFinally, you may need to enable DMZ if you are still experiencing issues with another software or computer seeing your machine after activating port forwarding. This option, which may be changed from disabled to enabled, is normally accessible in the same part of the router settings as the preceding one. Testing if an outside network can see the new portVarious services can test your newly opened port if it is up and working. You can also try the port checker tool and Canyouseeme from Portforward. How Your Router Handles Requests and Uses PortsThis diagram depicts a basic home network. Both the whole internet and your public, or forward-facing, IP address are represented by the cloud symbol. An IP address, like a street address, serves as a proxy for your complete home in the outside world. The red address 192.1.168.1 is the router address for your network. The other addresses are all linked to the computers at the bottom of the picture. 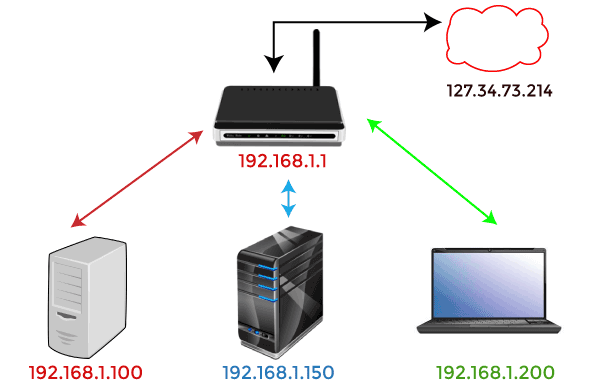
The diagram poses an intriguing question that you may not have considered previously. How does all of the data from the internet making its way to the correct device within the network? When all devices have the same public-facing IP address, how does it get up on your laptop instead of your son's desktop? This is made possible via Network Address Translation, a brilliant bit of routing wizardry (NAT). The NAT performs this job at the router level, acting as a traffic cop, routing network traffic via the router so that all devices behind the router can share a single public IP address. The NAT allows everyone in your family to request web pages and other internet content at the same time, and it will all be sent to the proper device. Despite the fact that ports are a legacy from the early days of network computing, they are nevertheless useful. When computers had the potential to run only one application at a time, all you had to do to link them was simple as pointing one computer at another on the network, as they were both running the same application. When computers became strong enough to execute many programs, early computer scientists were confronted with the task of ensuring that the appropriate applications were linked to the appropriate apps. As a result, ports arose. Some ports feature proprietary software that is frequently used in the computing industry. For example, port 80 is used when you request a web page. The software on the receiving machine recognizes port 80 as the port for providing http documents, so it listens and responds appropriately. The web server will not recognize an http request sent over a different port, such as 143, because it is not listening on that port (although like an IMAP email server that traditionally uses that port). You may use other ports whatever you want as they have no pre-defined uses. It's advisable to use greater numbers for these variant configurations in order to prevent interfering with other standard-abiding apps. Port 32400 is used by Plex Media Server, while port 25565 is used by Minecraft servers, both of which are "fair game" numbers. TCP or UDP can be used to connect to each port. The most extensively used protocol is TCP or Transmission Control Protocol. One notable exception: BitTorrent, UDP, or User Datagram Protocol, which is less extensively utilized in residential applications. It will expect queries to be submitted in one of these protocols or the other, on the basis of what is listening. Why You Need to Forward PortsWhile some programmes utilise NAT to generate their own ports and handle all of the setups for you, many others do not, and you will need to assist your router in connecting apps and services. In the figure below, we will start with a simple premise. You are on your laptop someplace else on the earth (with an IP address of 225.213.7.32) and need to connect to your home network in order to access some files. You are out of luck if you just plug your home IP address (127.34.73.214) into whatever program you are utilizing, and that product does not support the complex router functions we just outlined. Nothing will happen since it will be unable to deliver your request because it will not know where to send it. This is a perfect security feature, by the way. You want the connection to be refused if someone tries to join to your home network without using an authorized port. That is your router's firewall doing its job, which is to block unwanted requests. However, the rejection is not so welcoming, and we will need to make some adjustments if the person knocking on your virtual door is you. You may overcome this problem with the help of telling your router, "hey, when I reach you with this application, you must transmit it to this device at this port." Your router will ensure that, on your home network, you can access the correct computer and application once those instructions are in place. 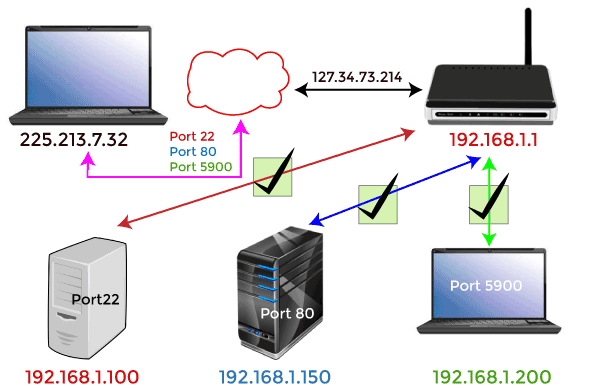
|
 For Videos Join Our Youtube Channel: Join Now
For Videos Join Our Youtube Channel: Join Now
Feedback
- Send your Feedback to [email protected]
Help Others, Please Share









