Why my computer monitor shows no display or black screenA computer monitor is crucial to any computer system since it enables users to see and interact with their computer. However, users may find it frustrating when computer monitors show a black screen or no image. Regardless of the computer or operating system, someone is using, this problem can affect anyone. This issue might have several causes. It could be caused by anything as minor as a broken or damaged wire or something more complicated like an operating system or graphics card that isn't working properly. The problem's severity might also vary, from a slight inconvenience to a significant issue that prevents the computer from functioning. 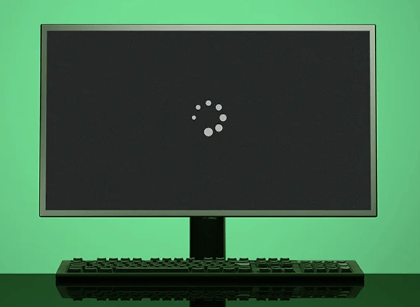
When a computer monitor displays no image or a black screen, it can cause severe disruption to work or leisure. Users might be unable to access crucial data or finish tasks, which could cause irritation and decreased productivity. This problem may also impact gamers because it may make playing their preferred games easier. There may be problems with the hardware or software on your computer. Checking wires or plugs can immediately fix a minor problem. However, in more serious instances, the issue is with your computer's hardware, like the monitor, video card, or RAM. The entire hardware may need to be replaced as a result. The several core reasons for this issue will be discussed in this article, along with solutions. 1. Issue with power supplyVerifying that your computer is correctly connected to the power supply is crucial if you get a black screen or no show on it. Since we occasionally need to remember to connect our computer to the power supply quickly, this is the first thing to think about. You should be aware of power LED lights on your computer's monitor as soon as you have connected it to the power source. These LED lights, which might be green, orange, or blue, show that power is supplied to your computer. Try clicking the power button if you don't see these LED lights on your monitor. If the LED lights still won't turn on, there might be an issue with your power supply or outlet. To check if it helps, you can plug your computer into a different power outlet. Check the power wire for your computer to ensure it is connected properly and that there are no loose connections. Using a different power cord, you can also see if the issue is resolved. 
2. Check for Sleep ModeYour computer may occasionally enter an "asleep" mode while not being used to conserve power. In other words, it halts all of its operations and causes the monitor to show a white screen. Try repositioning your computer's mouse cursor and checking the display on your monitor to see whether this is the root of your issue. If your computer is unused, moving the cursor should awaken it, restoring your desktop. If this doesn't resolve the problem, your computer can experience another problem that results in a black screen. 3. Proper Connection of Monitor CablesIt's crucial to check that the wires attaching your computer to your monitor are secure. People frequently experience display issues due to loose wires or ports that are not intended for them. 
To connect your monitor to your computer, you can utilize a variety of cables, including HDMI, VGA, DisplayPort, and DVI. It's critical to ensure that these cables are properly connected because they transport data from your computer to your monitor. It's important to take particular care when connecting the cables to the video card if you have several video cards to prevent incorrect connections If you have a dedicated graphics card, use the monitor's video connection rather than the motherboard. Users occasionally accidentally connect their graphics card to the motherboard, which can lead to a blank screen. If you have verified that all the wires are properly connected, but your monitor is still blank, continue to the next solution we cover below. 4. Improper cable connectionsCable connections that are loose or insufficient are another frequent cause of a blank screen. You might use the same cords to connect your computer to a new monitor. The cables are the blame if you still cannot see anything. Replace your cables with new ones if you believe they cause the issue. Select the appropriate cable for your computer and monitor, such as an HDMI, VGA, DisplayPort, or DVI. After receiving the new cable, try connecting your computer and display again to check if the issue has been resolved. You can follow these procedures to confirm that your monitor is connected correctly:
5. Check settings for Brightness and ContrastYou may have mistakenly set the brightness and contrast of your display to extremely low levels, causing the screen to seem black or blank. If you can see part of the screen, the monitor's brightness and contrast settings likely cause the issue. It would be best to navigate the monitor's on-screen menu to change the brightness and contrast settings. There are often buttons on the display or a separate remote control to access the monitor menu. Once you've accessed the menu, look for options related to contrast and brightness, and adjust them to the proper settings until the screen is again visible. Note: The quality of the display may be diminished by excessive contrast or brightness. Setting them to moderate settings that suit your viewing tastes is preferable to provide a comfortable viewing experience.The next step in troubleshooting should be taken if changing the brightness and contrast settings does not fix the problem. 6. Check Screen resolution settingsIf your computer monitor displays a blank screen, it could be due to an improper screen resolution setting. Each Windows operating system supports a defined range of screen resolutions. The screen may go black if the screen resolution is accidentally adjusted to a setting higher than the monitor can handle. You must restart your Windows operating system in safe mode to resolve this. Right-click on the desktop and choose "Properties" after restarting your computer. Go to the "Settings" menu and then click in "Advanced display settings", where you'll see a section labeled "Resolution." The screen resolution for your system will be configured automatically if the slide bar in the Screen Resolution section is fully moved to the left. 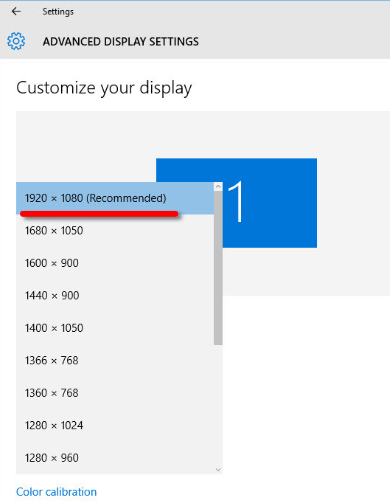
If you're running Windows 7, you'll need to select the resolution and click the "Advanced" button. Then, select the lower value of the refresh rate that your Windows system supports by clicking the "Monitor" tab. Always click the "Apply" button after changing your screen settings. A dialog box will show on your screen asking you if you want to keep the changed settings after you've made your adjustments. To save the changes, click "Yes". Another option is to link your computer to a higher-resolution monitor. Once you've logged in, reduce the screen resolution on your Windows operating system. Doing this will set the resolution to the one that works with your display. Try several alternatives if you still need help viewing a typical display on your monitor, even after appropriately adjusting the screen resolution. 7. Reboot your systemTechnical problems with the computer can occasionally result in a blank screen. Restarting the computer can assist in such situations in solving the issue. Press and hold the computer's power button while doing this until the power light goes off. Turn on your computer once more after a little time. Any technical problem that may have led to your screen becoming blank can be resolved with the help of this one technique. Other problems, such as slow performance or software faults, can be resolved by restarting the computer. It lets the computer restart and refresh itself, frequently fixing trivial problems. But if restarting your computer doesn't fix the blank screen problem, you might need to attempt additional troubleshooting techniques, such as inspecting your cords, changing your screen resolution, or getting help from an expert. 8. Resetting BIOS for Blank ScreenYour computer may have a problem with the BIOS (Basic Input/Output System) if it powers on and the screen suddenly goes blank. A BIOS program includes instructions that will be carried out when your computer boots up. 
The BIOS runs a procedure known as POST (Power On Self-Test) before startup to ensure that your computer's hardware is prepared and working properly before the system starts up. If the POST is unsuccessful, your computer won't boot up, and you can have a blank screen and beeping sounds. Resetting the BIOS may help you resolve this problem if you run into it. You must restart your computer to reset the BIOS. Press the designated key (often F2 or Del) when your keyboard starts up to access the BIOS settings menu. Once you're in the BIOS setup menu, look for and choose the option to restore the BIOS to its factory settings. Note: If you are unfamiliar with the procedure, it is advised to get professional assistance. Resetting the BIOS can occasionally result in other problems.9. Check for hardware-related issuesIt can be hard to troubleshoot computer problems, especially if your monitor displays no images. If you have followed all of the previous instructions but need help seeing something on your screen, there may be a hardware issue.
It's important to remember that handling hardware difficulties can be challenging; if you need clarification, it's always best to get professional assistance. Additionally, taking safety precautions when handling hardware components is important to avoid injury to you or your computer.
Next TopicWhat is BitLocker
|
 For Videos Join Our Youtube Channel: Join Now
For Videos Join Our Youtube Channel: Join Now
Feedback
- Send your Feedback to [email protected]
Help Others, Please Share









