What is a character map?Character Map is a tool that comes with Microsoft Windows operating system that is used to inspect the characters in any installed font, determine what keyboard shortcut (Alt code) is utilized to enter those characters, and copy characters to the clipboard rather than typing them. The Apple macOS Character Viewer, for example, is a software that performs similar functions to Character Map on other operating systems (formerly Character Palette). 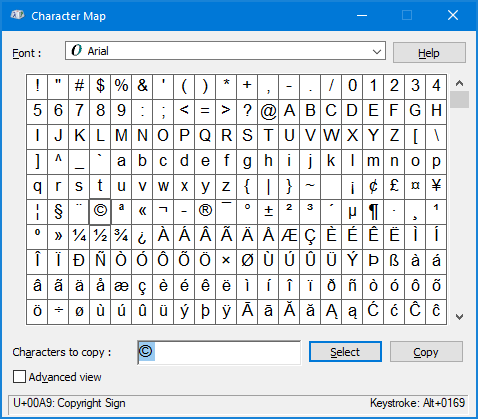
OverviewTypically, this tool is helpful for typing in special characters. Using the 'charmap' command, it can be accessed using the command-line interface or the Run command dialog. Enter charmap in the Start / Run dialog box to launch the program on any version of Windows. The tool is located in the All-Programs Accessories System Tools Character Map in the Start Menu on Windows 2000, Windows XP, Windows Vista, and Windows 7. The tool is located in the Windows Accessories directory in the Start Menu in Windows 10. Windows 10 computers are compatible with both versions of these keyboards. The character map is also present in versions of Windows CE that use a GUI based on these operating systems' explorer.exe, first introduced with Windows 95, as well as the Windows 9x-series from Workstation and Server 4.0 build 1381 and the Windows NT family of operating systems. Character Map is an essential tool for adding special symbols to applications because keys aren't allocated for all special characters. A feature called "Insert Symbol" in many Characters Map-compatible programs also launches Character Map. The user can have a closer look at a character by selecting it in Character Map, which then magnifies it. Keyboard shortcuts are available for the characters in Character Map due to Microsoft Windows. The keystroke assigned to a character that a user commonly uses can be learned by looking at the character's status bar in the Character Map. The character is entered into the program by pressing the Alt key while also holding down the relevant letter or number key on the keyboard. How to access the Charmap or Windows Character Map?Windows 7, 8, and 10 usersTo access Windows Accessories, click Start, then select Character Map. Or, type Charmap in the Start menu and press Enter. Windows XP and earlier usersPress Enter after typing charmap in the Run box under Start. What font should I use in the Character Map?Your search for a certain character symbol will determine the font you use. Almost any font should work for non-English characters. The Wingdings typeface is recommended for additional, more specific character symbols like an arrow, check mark, book, operating system, hands, etc. Charmap example of inserting a checkmark into Microsoft Word
How special characters are used in windows documents?The characters that are offered for a chosen font can be seen using Character Map. These character sets can be seen on Character Map: To paste into any program that is compatible, you can copy a character or a group of characters to the clipboard. You might even be able to copy characters by just dragging them from Character Map into an open document, depending on the program you're using (like WordPad). Viewing the Unicode character maps connected to each font will allow you to search for characters using Character Map. For the Unicode identification to appear, choose the character in the chosen font. You can also insert a special character into a document without utilizing Character Map if you are aware of the Unicode equivalent of the character you want to use. Click Start, select Programs, Accessories, and System Tools, and then click Character Map to launch the program and see all of the characters compatible with a specific typeface. You must set up Character Map if it isn't already there:
To add special characters from Character Map to a document in a program that supports it, use one of the following techniques.
Next TopicWhat is a click
|
 For Videos Join Our Youtube Channel: Join Now
For Videos Join Our Youtube Channel: Join Now
Feedback
- Send your Feedback to [email protected]
Help Others, Please Share









