How to wipe a ComputerWiping a system means to erase the made system settings and resetting it to its default settings. In short, wiping a computer means resetting a computer system. When we reset a system, it removes all the files and applications that we included in the system and keeps all those apps and files that came with the system. It means the reset option moves the system back to its new stage. It is always good to wipe a system once a year. Alternatively, wiping a computer means to clean the dust of a computer. For it, use a soft dry cloth and clean out the dirt from the screen, keyboard, and other devices. Need to wipe a Computer SystemThere are the following reasons behind the wiping of a computer:
Note: If you are not facing any issue, still wipe your computer at least once in a year. It will prevent your system from any harm or malicious attacks.Wiping Windows 10 Computer SystemWindows 10 is the current version of Windows provided by Microsoft, and it is also widely used around the globe. The wiping process is just a few clicks on the system, which are discussed below: Note: It is an advice to backup your files and folders that you want to keep back to the system. You can back up to your drive or in dropbox.Step 1: Open the 'Settings' on the system by directly navigating on the search bar or go to Start> Settings. 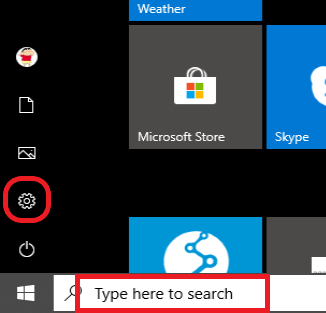
Step 2: The 'Settings' window pane will open, and various icons will be visible, as shown in the below snapshot: 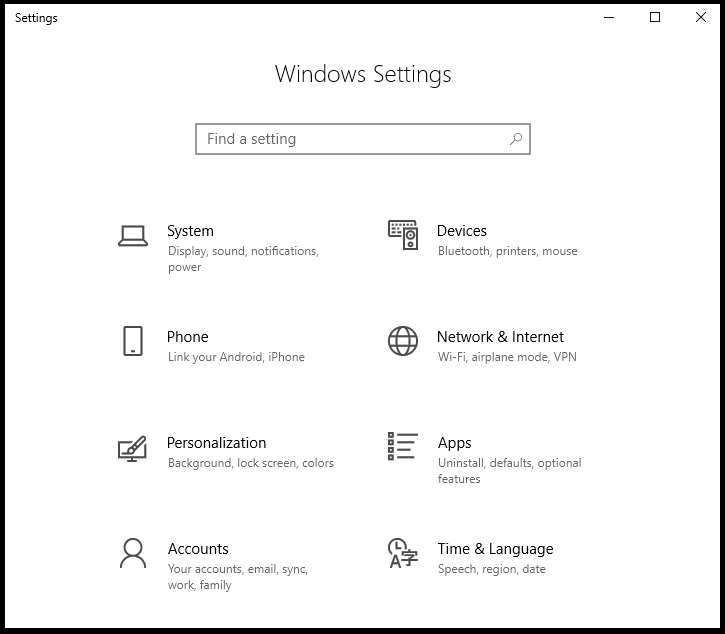
Step 3: Select and click on the 'Update & Security' icon by scrolling down. A snapshot is shown below: 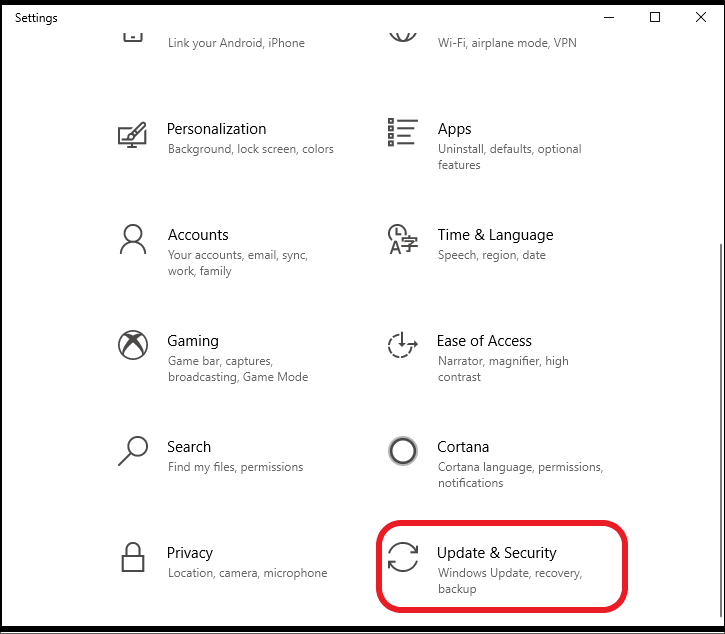
Step 4: The 'Update & Security' window pane will open. Click on 'Recovery' appearing in the left side under the menu pane as shown in the below snapshot: 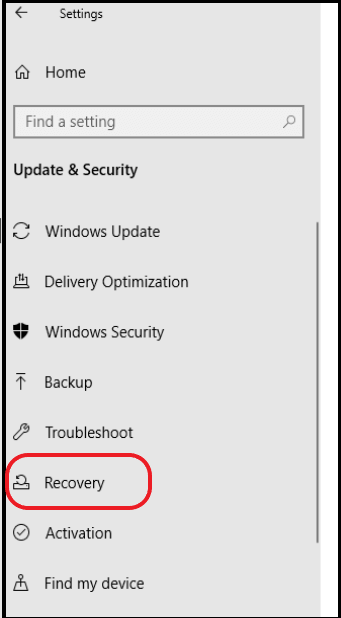
Step 5: The 'Recovery' window will be opened. Under it, Windows 10 provides four options which are:
A snapshot is shown below in which these three options are visible: 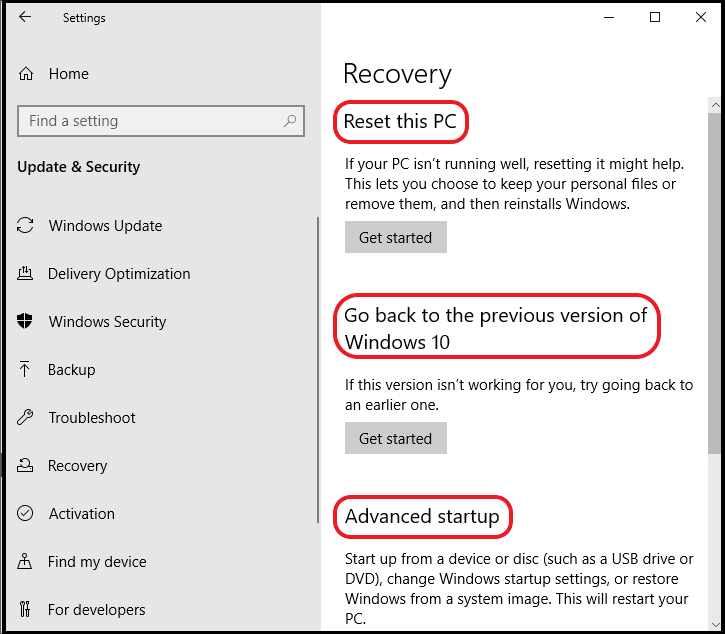
Step 6: Click on 'Get Started' under 'Reset this PC' option, as shown below: 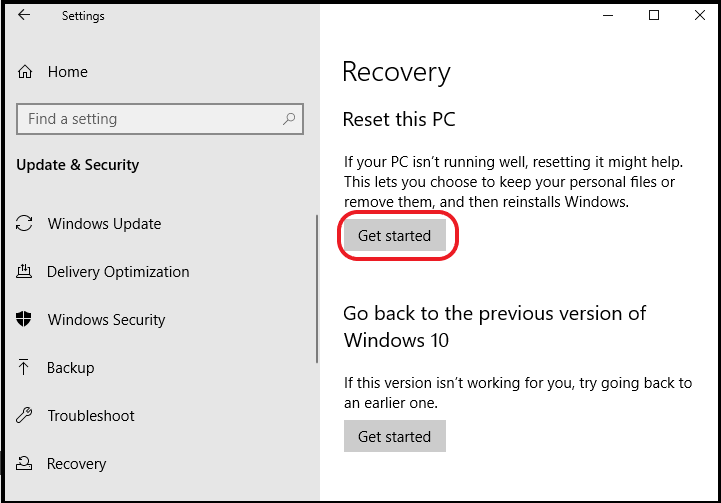
Step 7: A blue window of 'Reset this PC' will open with two options. Either to Keep my files (it will restore only your personal files), or Remove everything (it will remove your personal files as well as apps and settings you made). A snapshot is shown below: 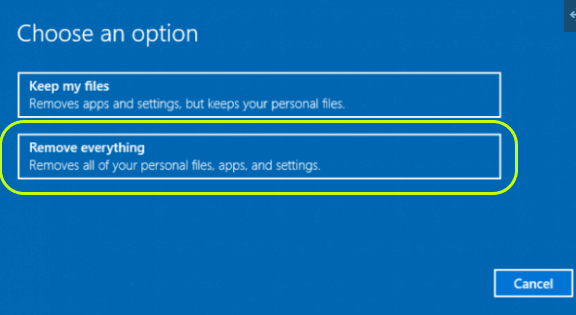
Step 8: Select 'Remove everything,' and after that, a new window will again open. It will ask 'Do you want to clean the drives, too' with two options. Either to 'Just remove my files' (it will remove all the files and settings, but it will not remove Windows) or 'Remove files and clean the drive' (it is secure, time-consuming, and will remove the Operating system, i.e., Windows). Select 'Just remove my files' option. Otherwise, choosing the alternate option will remove Windows from the computer, and you again need to reinstall it to the system. 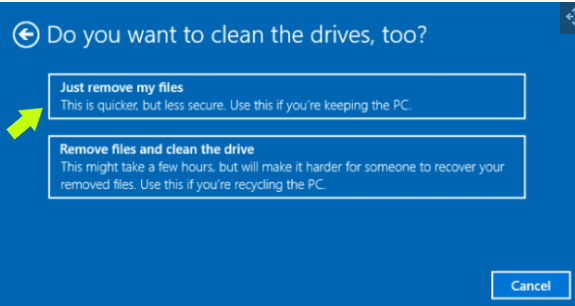
Step 9: At last, 'Ready to reset' window will open. Finally, click on the Reset button appearing at the right bottom corner of the screen, as shown in the below snapshot: 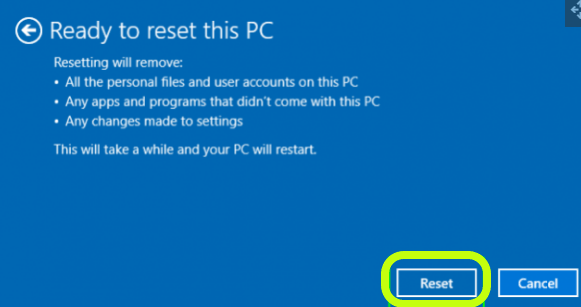
Step 10: It will take some time, and finally, your system will get reset. After that, all the data and personal files will be wiped out of the system. It will look like the one you newly bought it. Note: It is harder to recover the data once the system is reset.Wiping Windows 8/8.1 Computer SystemStep 1: Backup your files and folders which you do not want to remove. Backup files either to your drive or in the Dropbox. It is because the reset option will erase all the files and settings you made to the computer. Ignore the step if you don't want to backup. Step 2: Open 'Settings' by navigating on the search bar, as shown below: 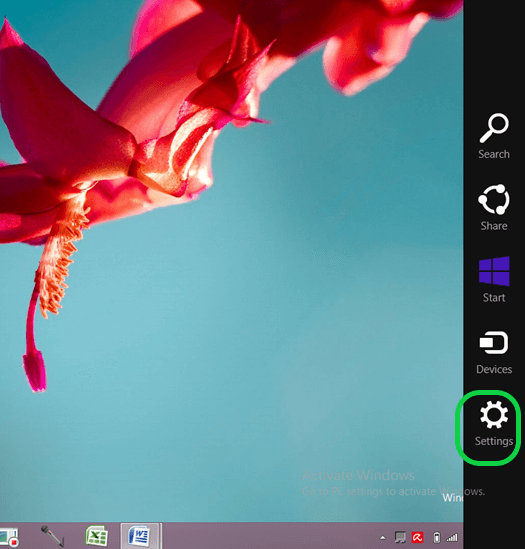
Select 'Change PC Settings' from it. A snapshot is shown below: 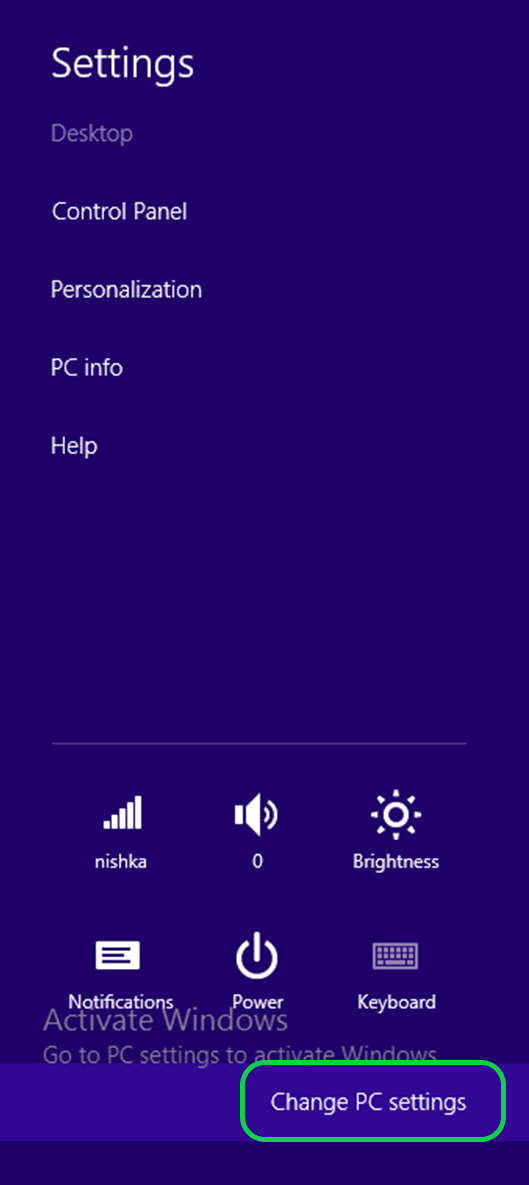
Step 3: A window will open. Click on 'Update & Recovery' option. Select ' Recovery' option under it as shown in the below snapshot: 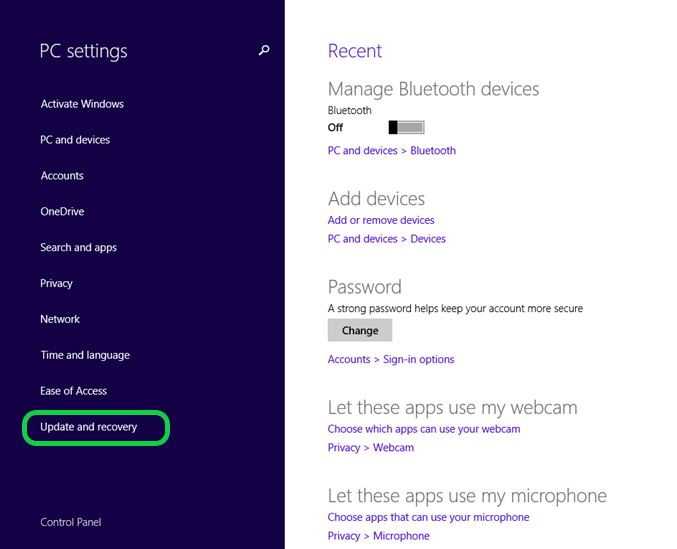
Step 4: The 'Recovery' window will open with three options to choose from:
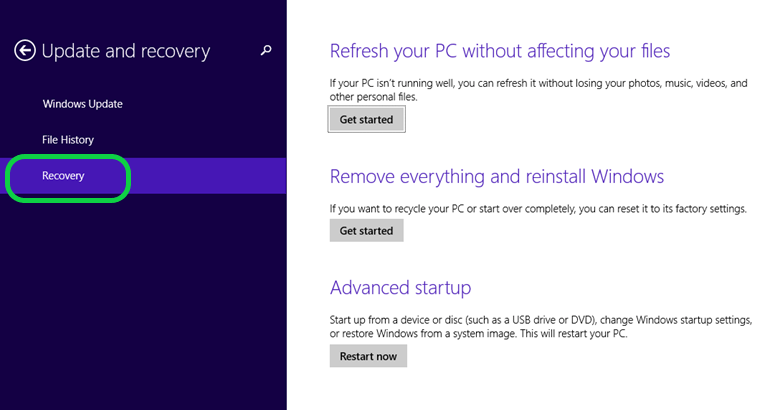
Step 5: Under, 'Remove everything and reinstall Windows', click on 'Get Started' as shown below: 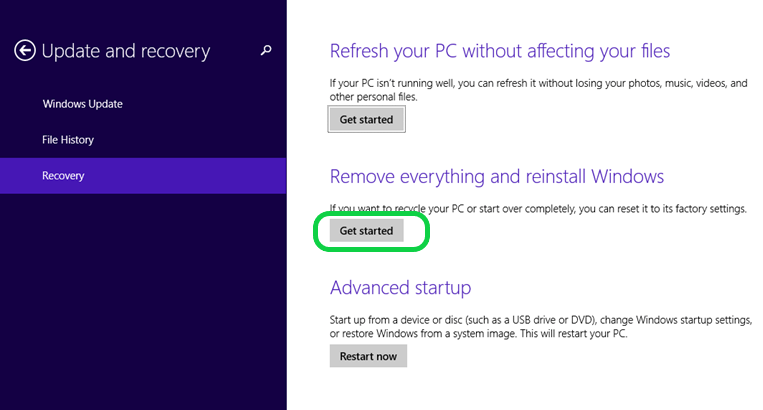
Step 6: A blue screen of 'Reset your PC' will open, telling what will happen when you reset the computer. Click on 'Next'. 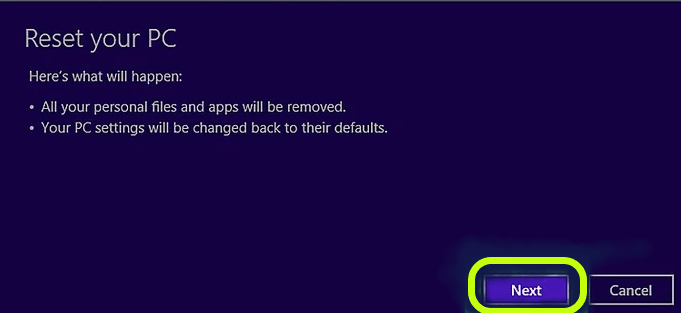
Step 7: Now, click on 'Just remove my files' from the two options. It is because if you choose the 'Fully clean the drive' option, it will erase all the files plus reinstall the Windows from the computer. In case you want to reinstall the Windows also, you can continue with this option. 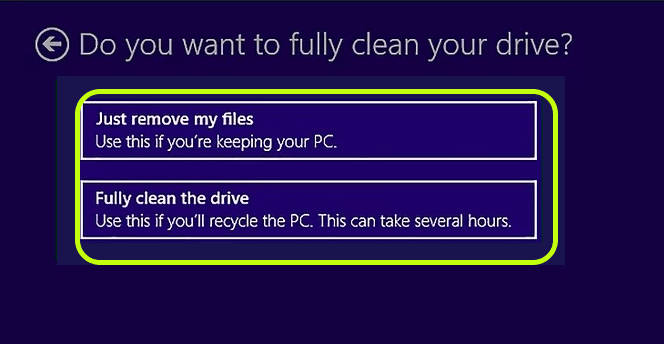
Step 8: Finally, 'Ready to reset your PC' option will appear. Click on the 'Reset' button. Your system will reboot and start to reset. 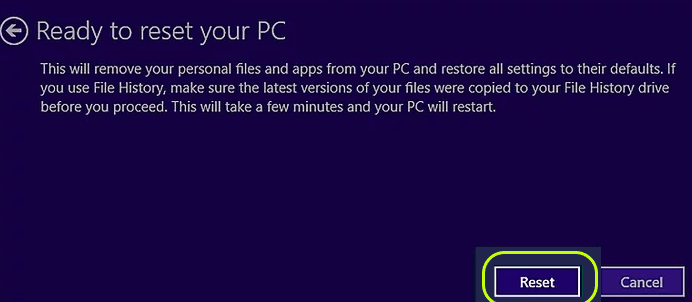
Wiping Windows 7 Computer SystemStep 1: Backup important files and folders. Step 2: Restart your system and press F11 multiple times to open the 'Advanced Boot Options' menu, also known as Recovery menu. Step 3: Select the 'Reset' option. It may vary according to the model. Usually, it is 'Restore to factory settings'. Step 4: Follow the steps and reset the system carefully. Note: The same steps for wiping Windows 7 are followed for resetting Windows XP or Vista.
Next TopicWhat are the advantages of the Internet
|
 For Videos Join Our Youtube Channel: Join Now
For Videos Join Our Youtube Channel: Join Now
Feedback
- Send your Feedback to [email protected]
Help Others, Please Share









